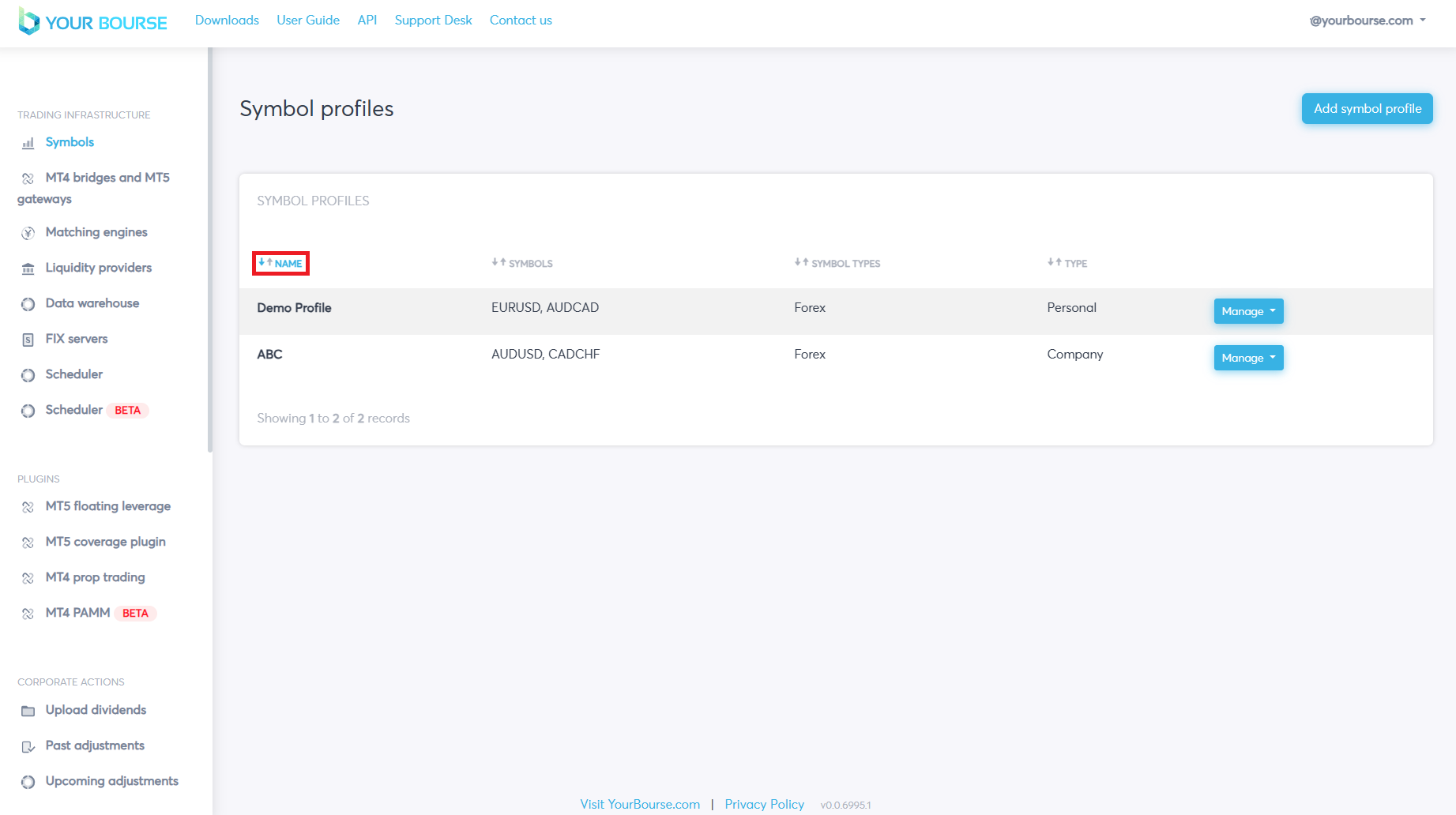Symbol Profiles
The Symbol profiles feature works to create groups for specific symbols with multiple different parameters, it can be accessed by selecting the users email address then clicking “Symbol profiles”.
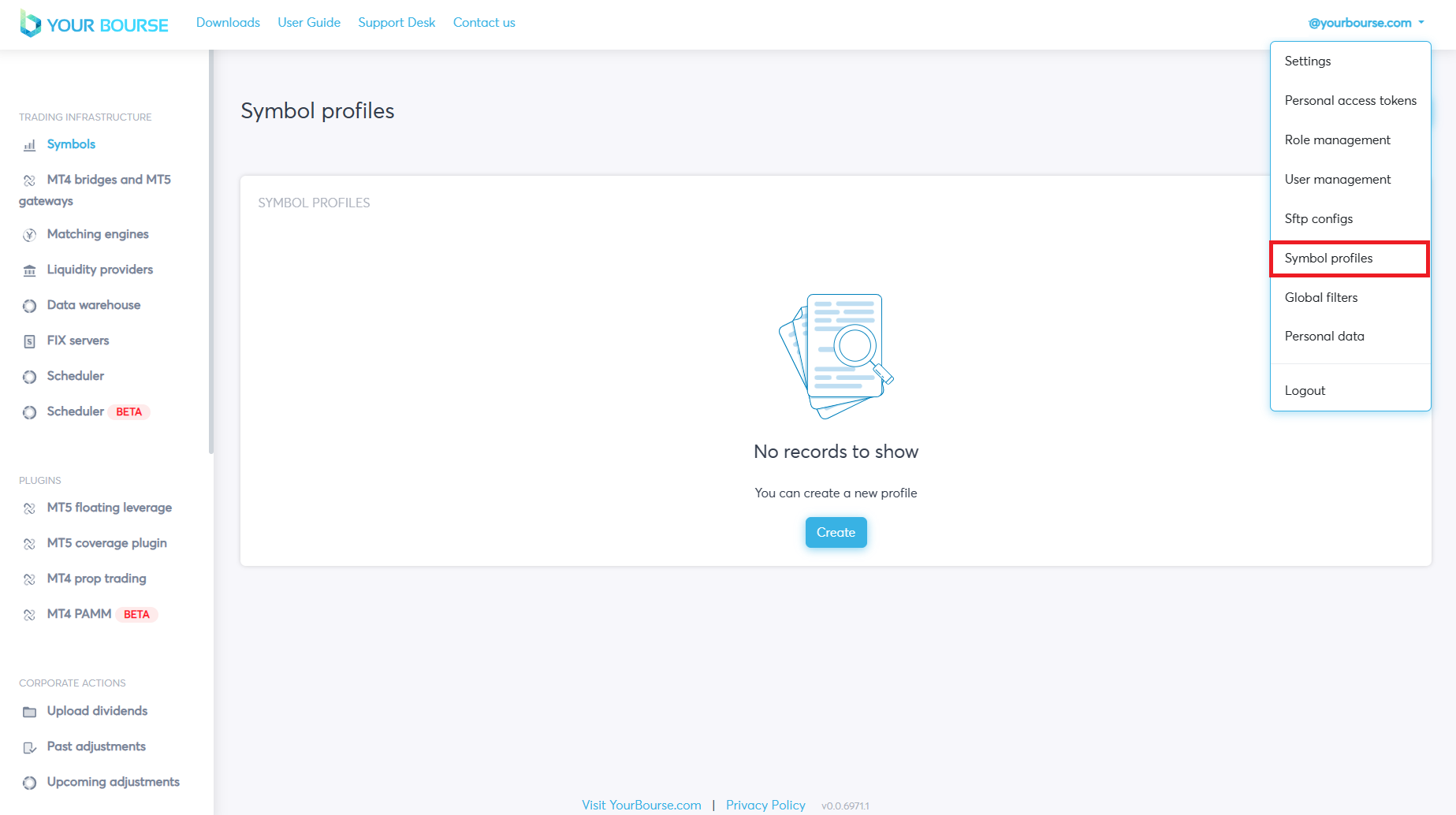
Creating a new symbol profile
There are two ways that a symbol profile can be added. The first is selecting the “Create” button in the main table and the second is selecting the “Add symbol profile” button.
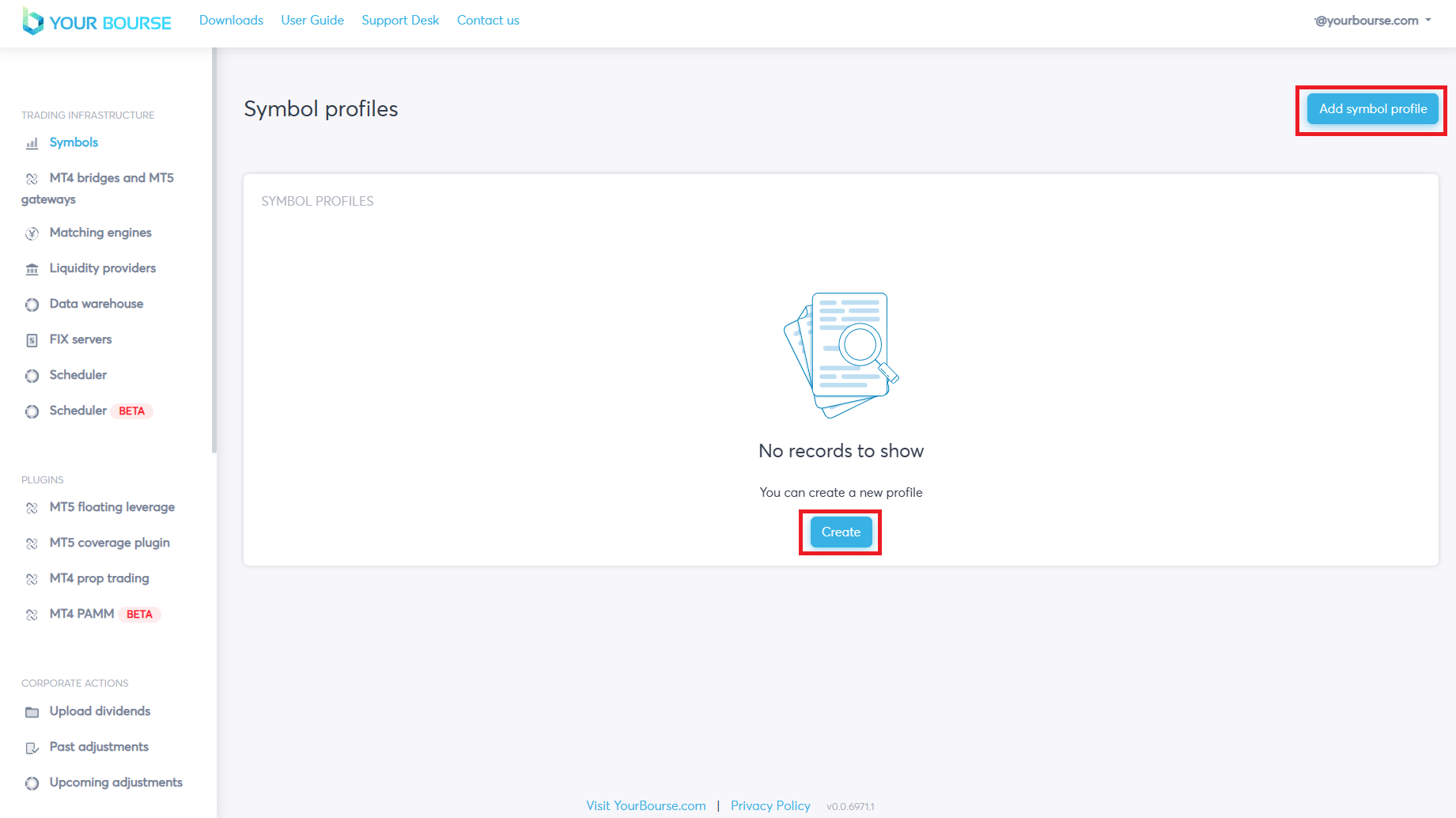
Both ways open the same new tab that is then used to configure a symbol profile.
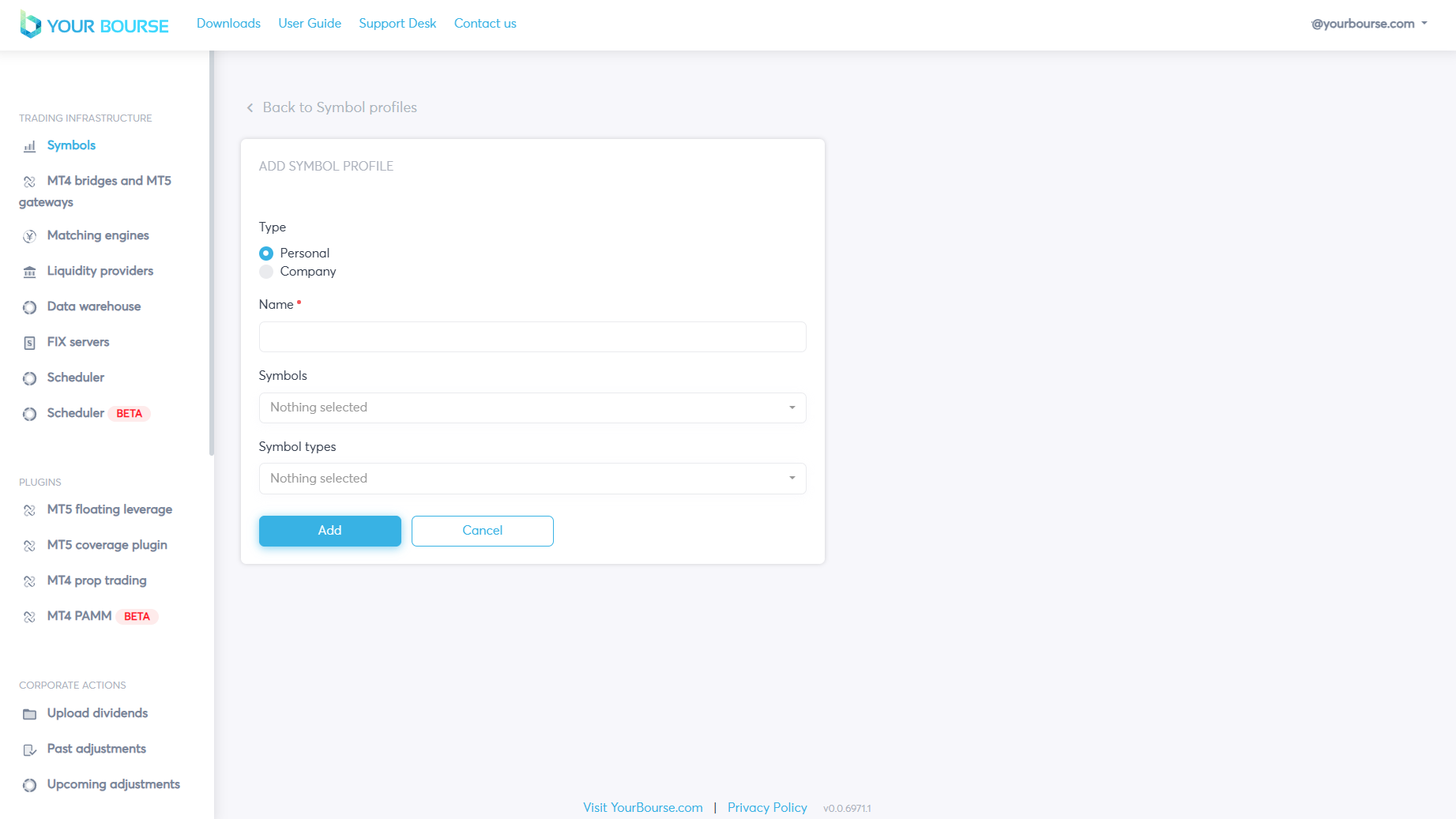
There are four parameters that can be configured for the symbol profile.
-
Type - the type of symbol profile i.e. Personal or Company
-
Name - the name given to the symbol profile
-
Symbols - the symbol/symbols within the symbol profile
-
Symbol types - the types of symbols within the profile e.g. Forex, Cryptocurrency, etc.
The first parameter, the “Type” parameter, is easily configured by selecting the circle corresponding to the desired type.
Here the “Personal” type is selected since the circle has turned blue and a grey circle, as seen by the “Company” type, indicates that it is de-selected.
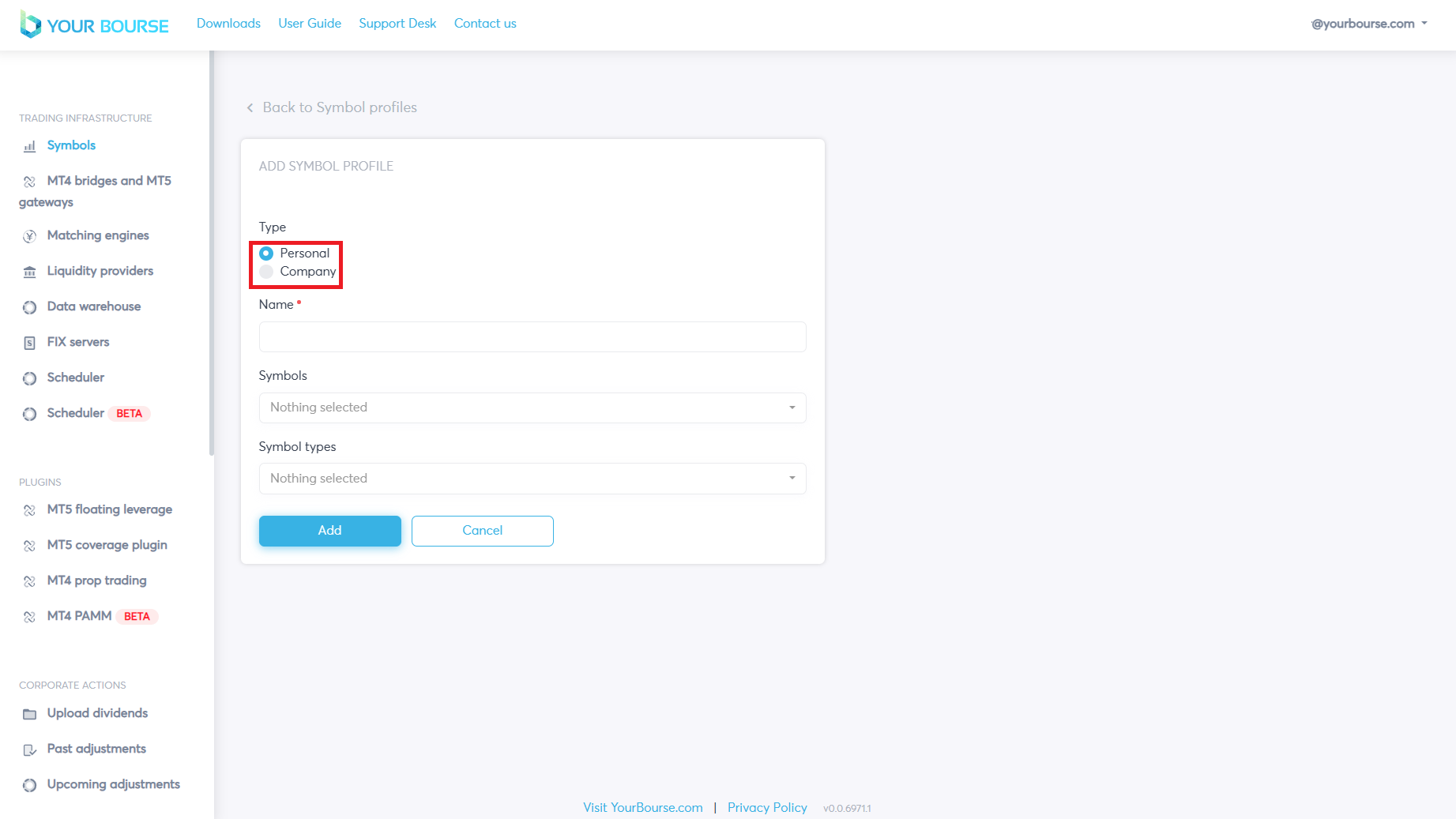
The second parameter is the “Name” parameter. To configure the name the corresponding box must be clicked and the desired name entered e.g. here the box is selected and “Demo Profile” is entered.
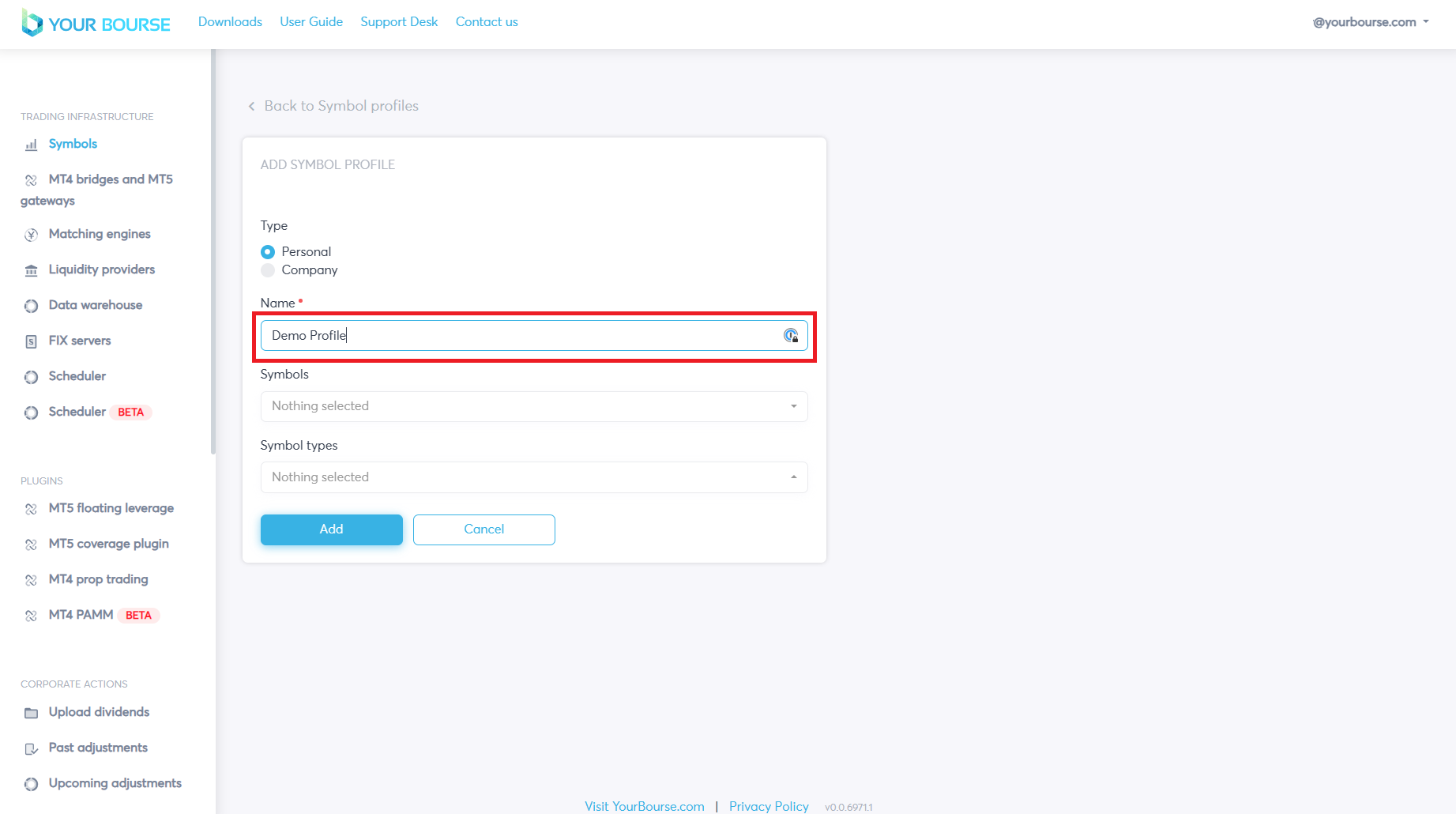
The “Symbols” parameter is configured by selecting the “Symbols” box opening a drop down menu.
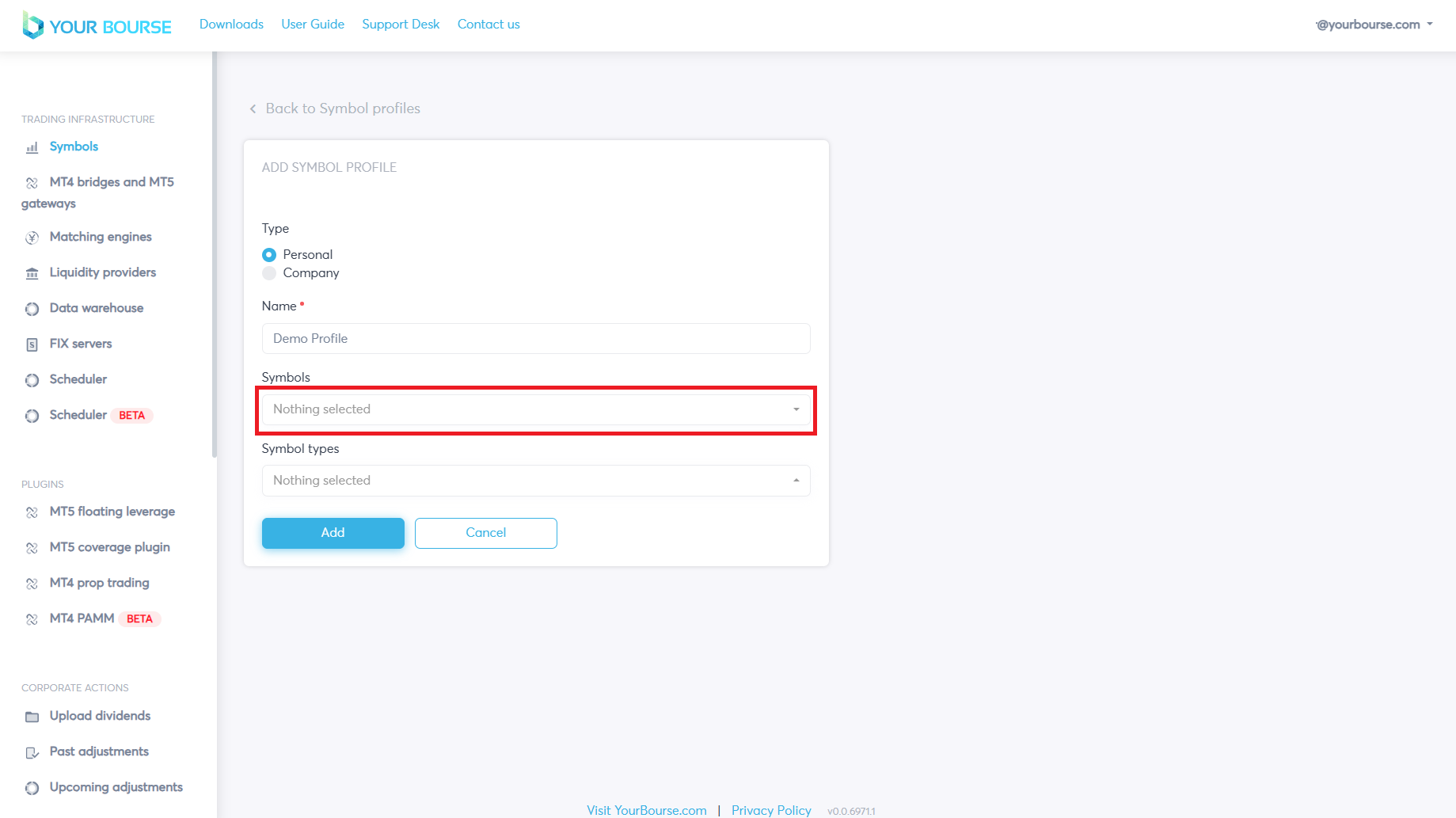
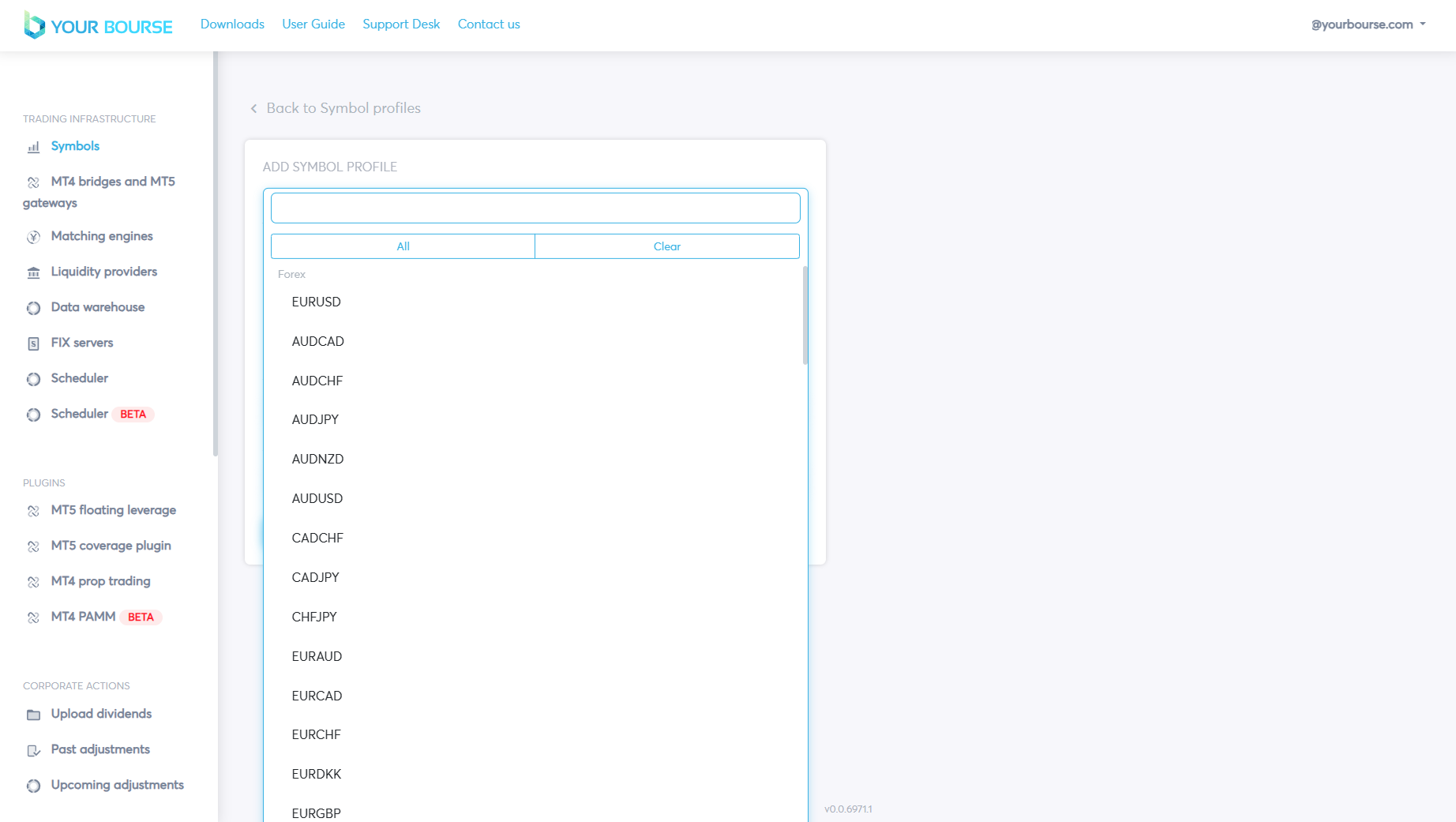
A list of all possible symbols is opened, there are multiple different configuration options. To add all the symbols to the profile the “All” button must be selected.
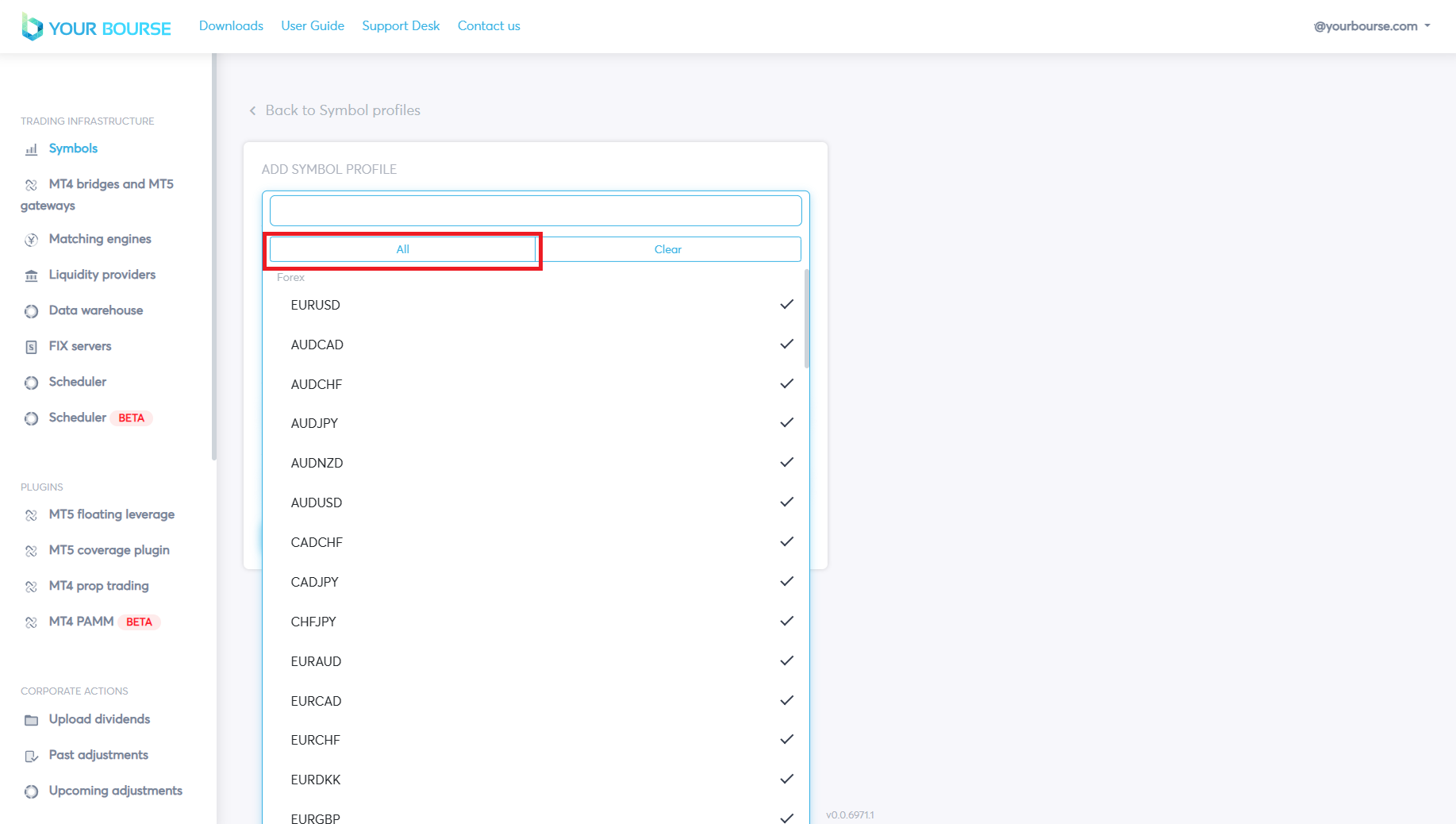
Note: a black arrow will appear next to all the symbols indicating they have been selected.
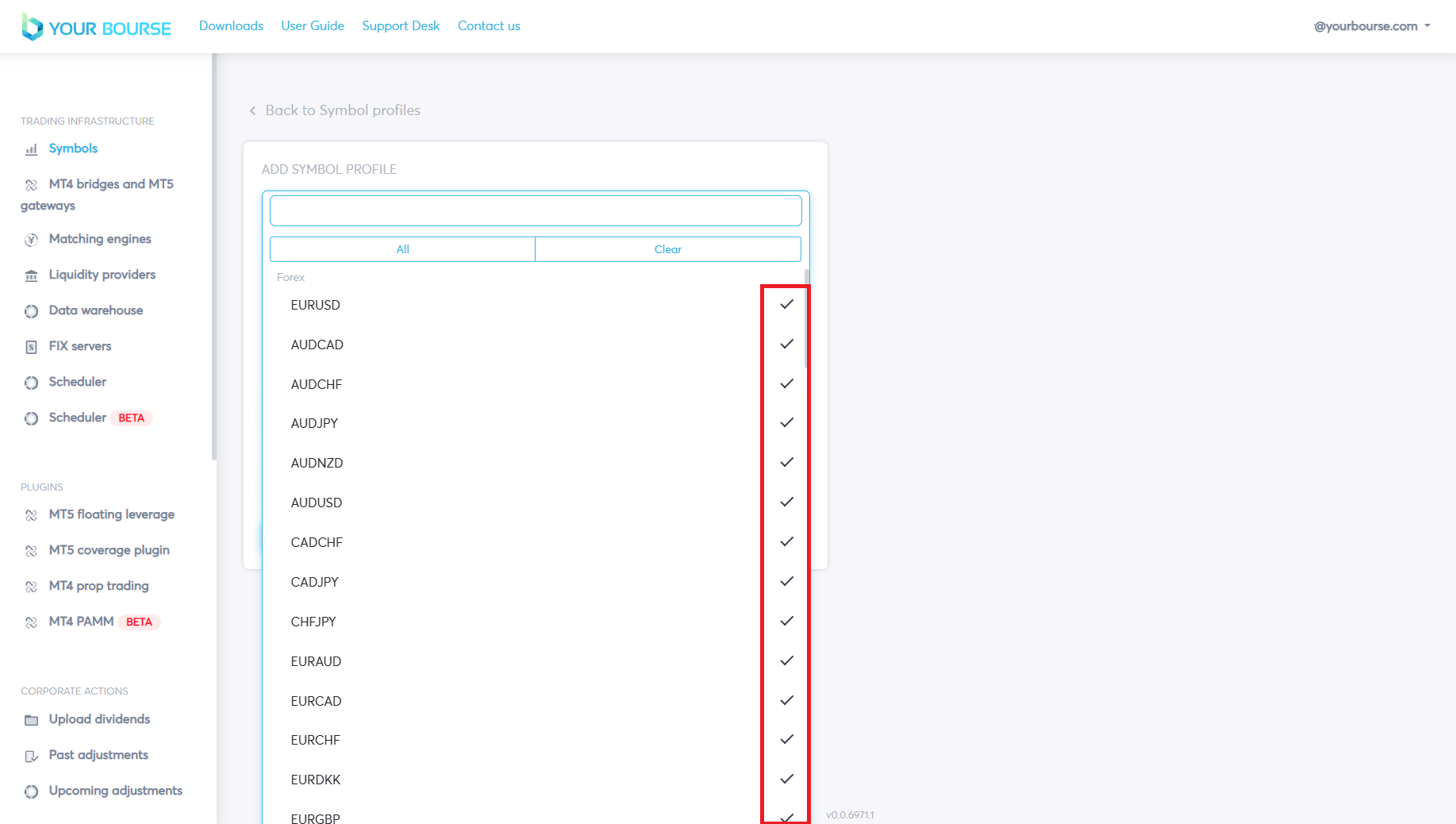
To see the selected symbols one must click off the menu, an “All” in the Symbols box indicates that all the symbols have been selected.
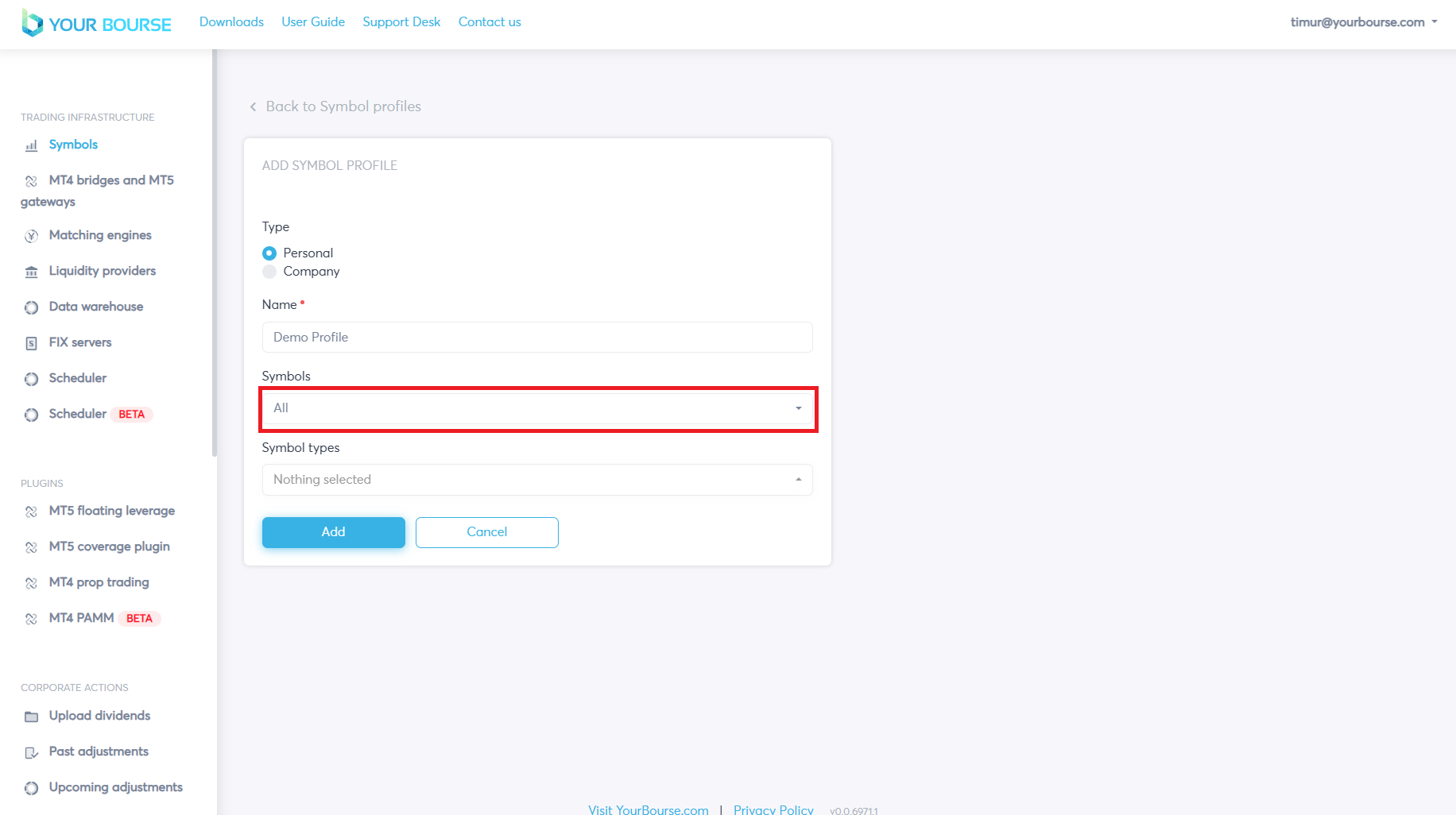
To revert any symbol selection the menu must be opened again and the “Clear” button must be pressed.
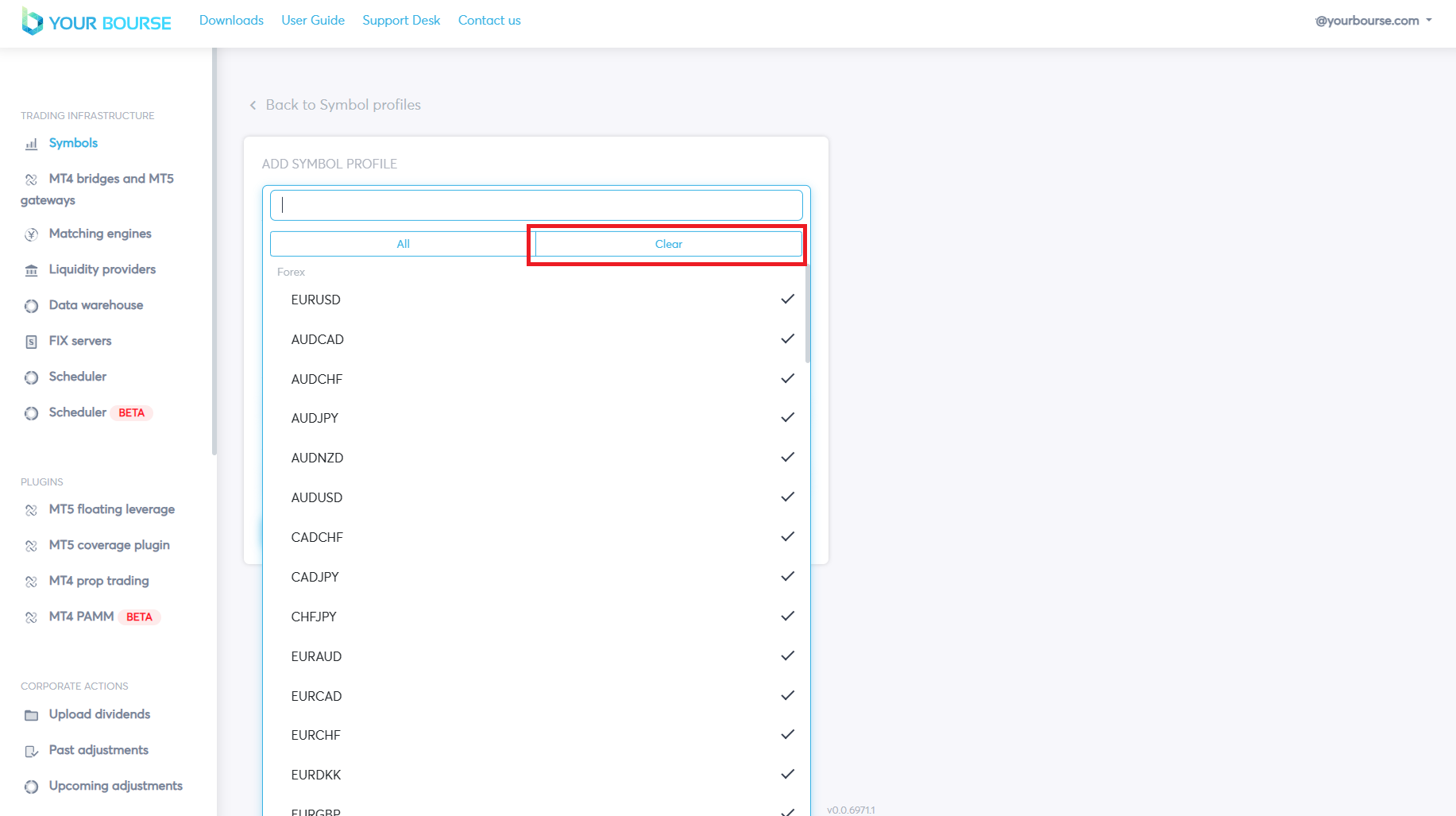
Note: No ticks should now be seen as no symbols have been selected.
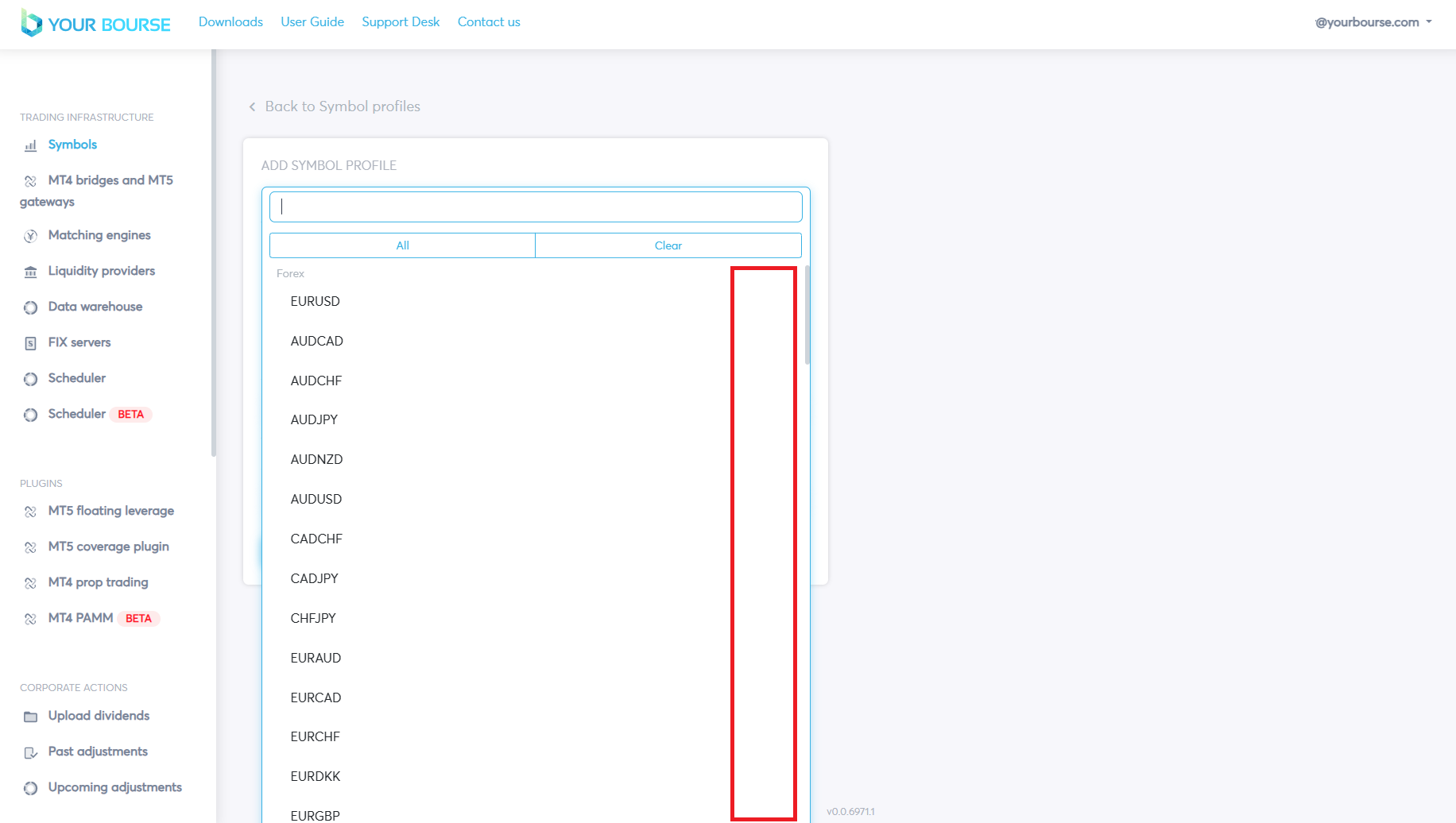
To select individual symbols the specific symbol from the list must be selected. Here we click the “EURUSD” symbol, a tick is seen next to the symbol showing that is has been selected.
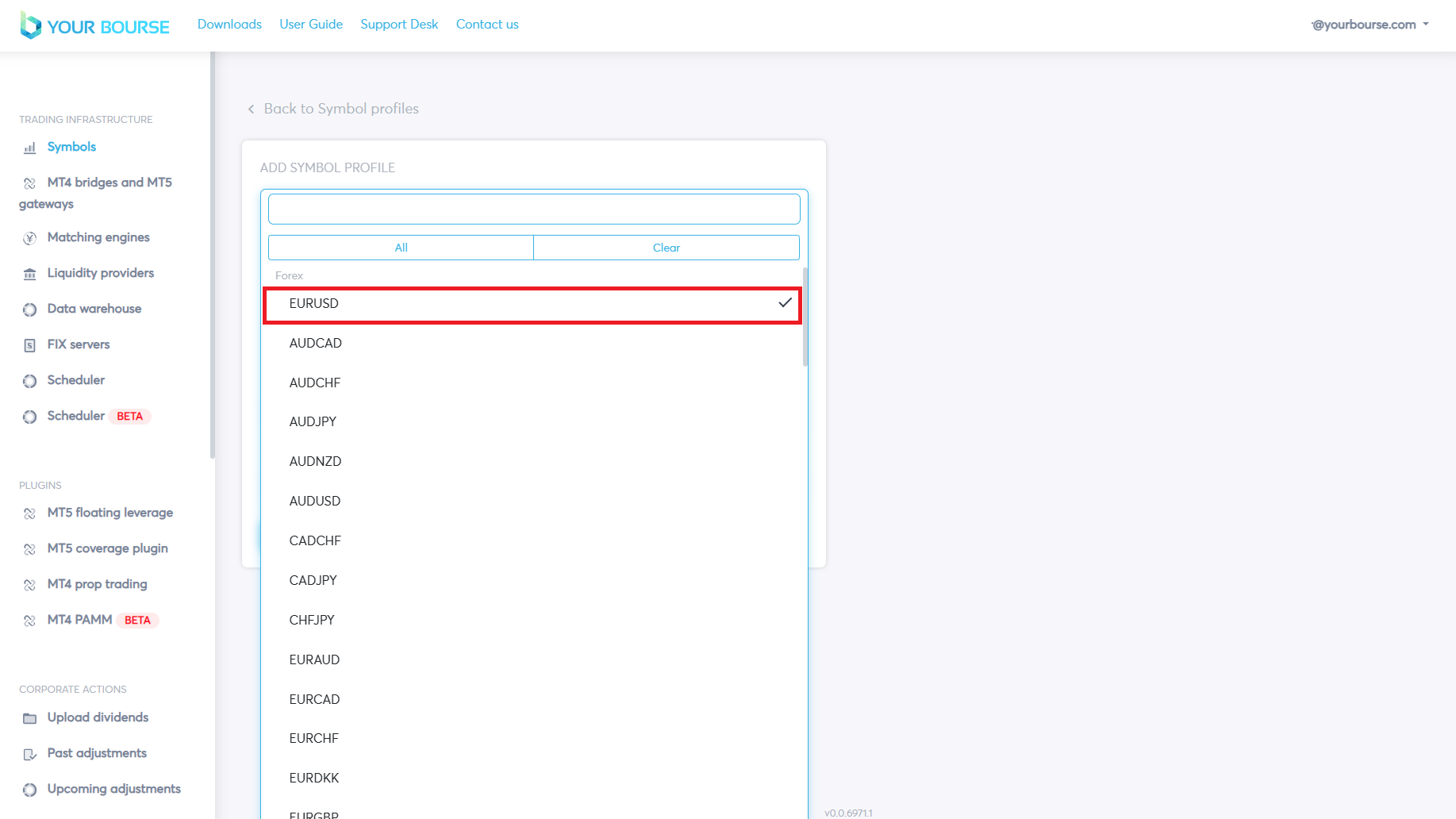
The user can select multiple symbols by clicking on them.
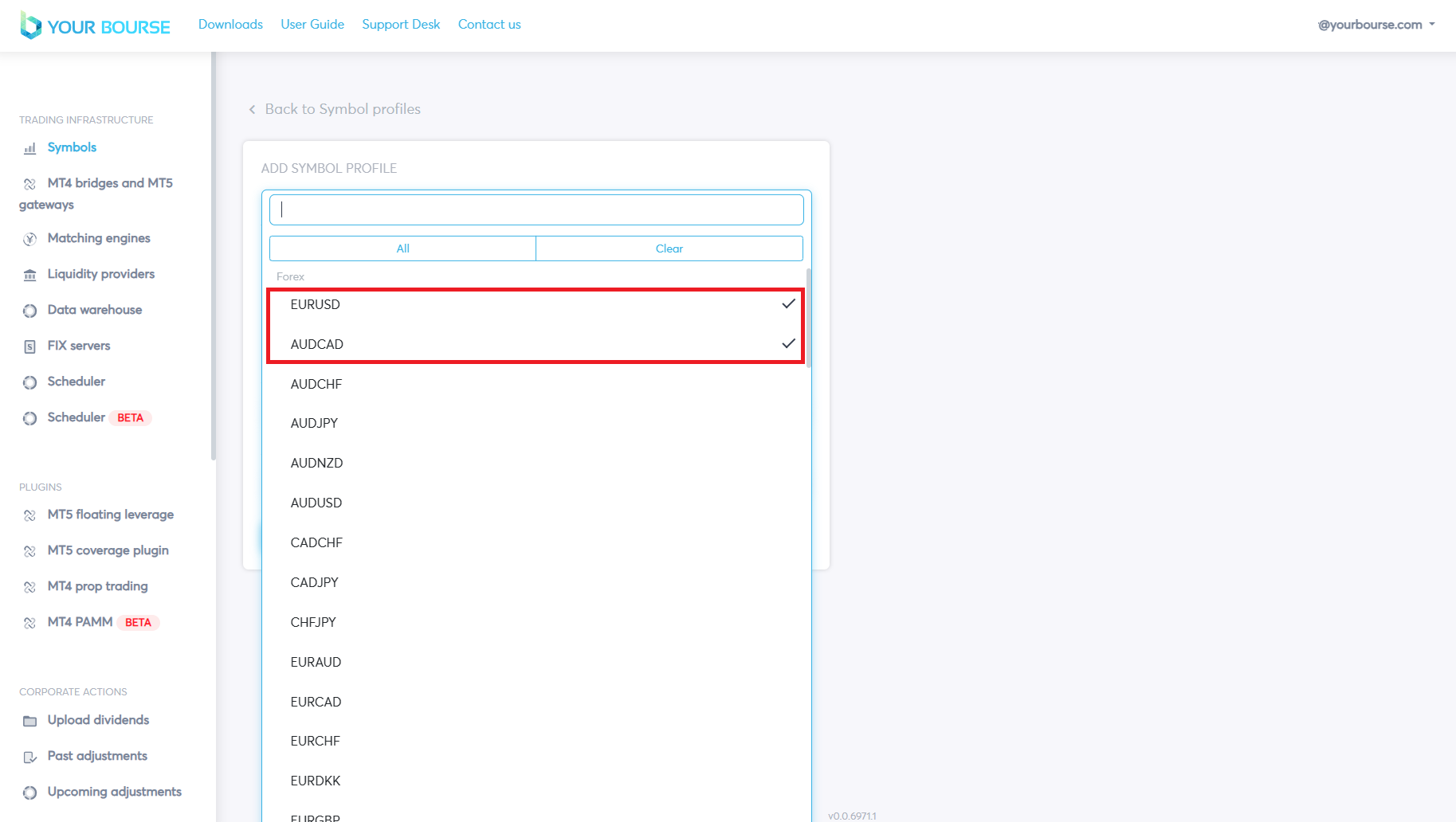
The chosen symbols should be seen in the “Symbols” box.
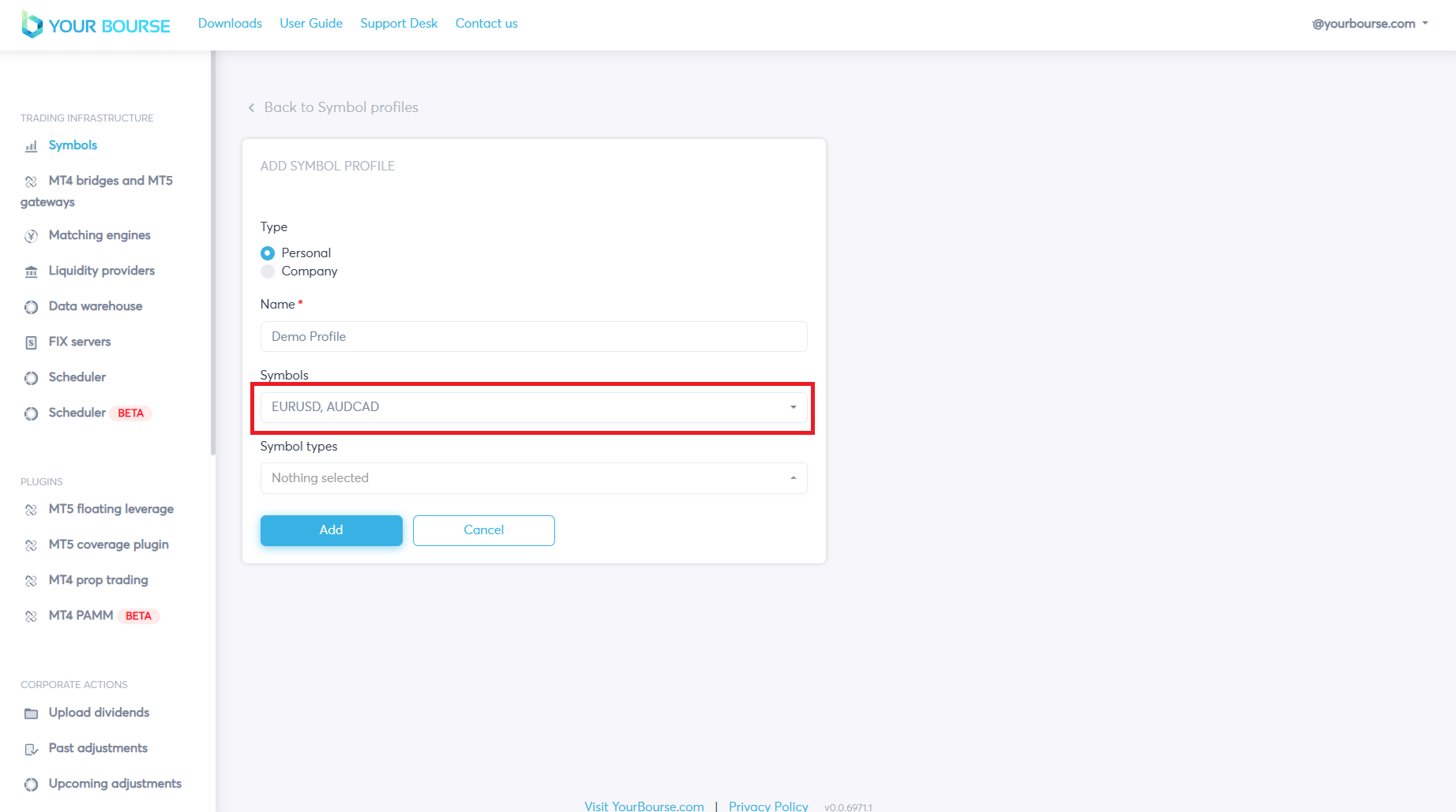
Specific symbols can also be searched for using the search box in the drop down menu.
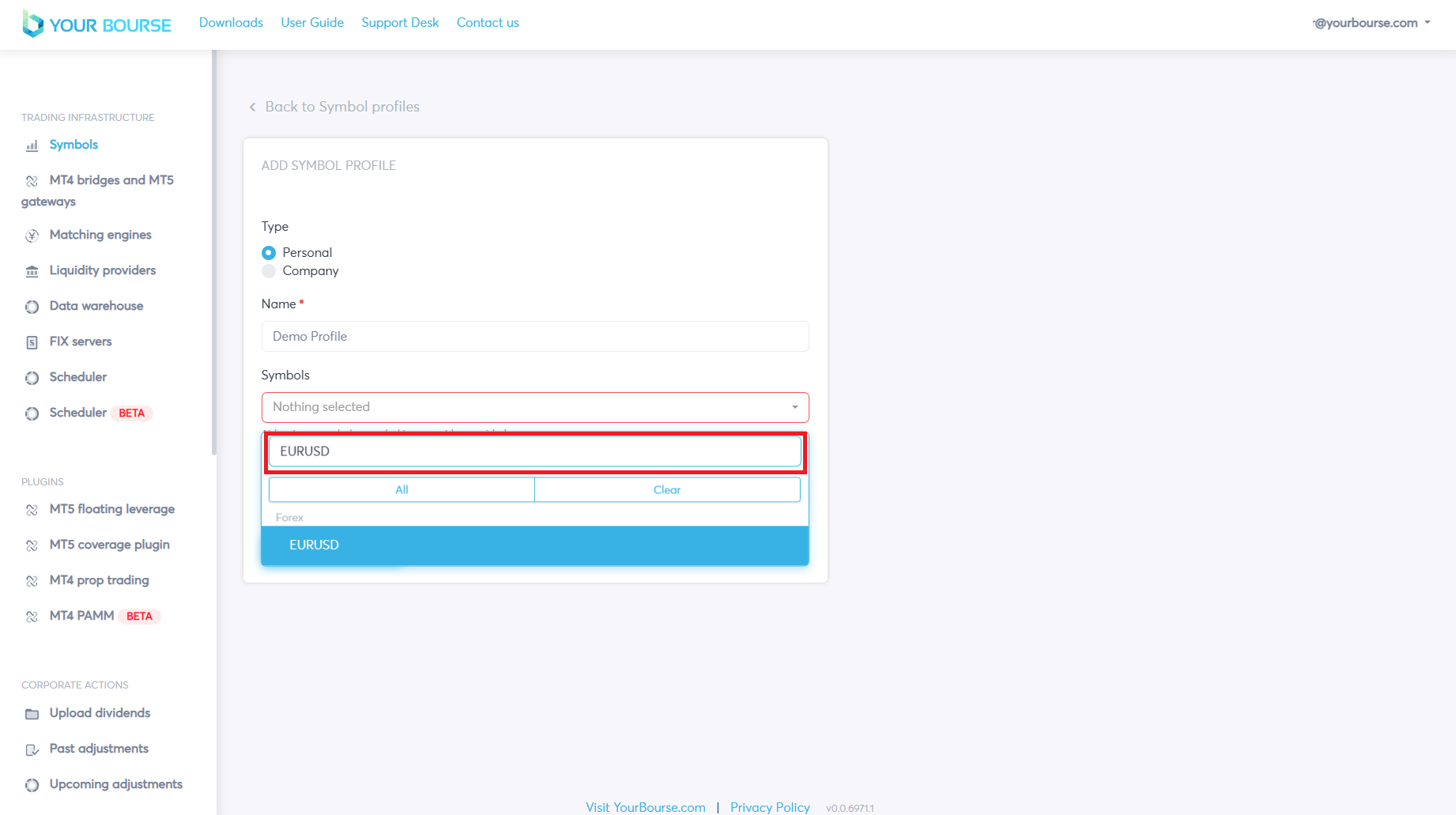
The “Symbol Types” works identically to the “Symbols” parameter. It is configured by selecting its respective box, opening a drop down menu.
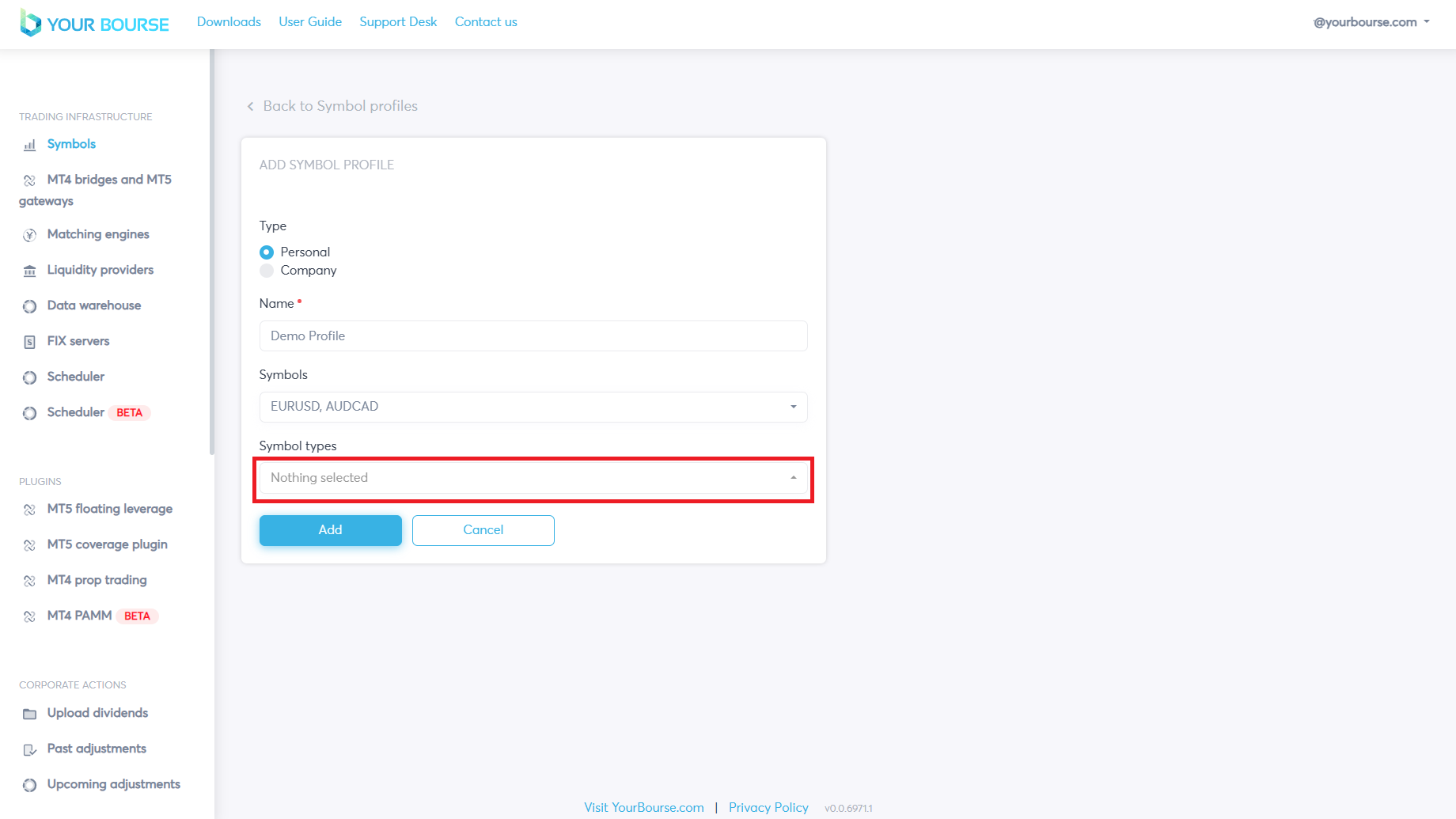
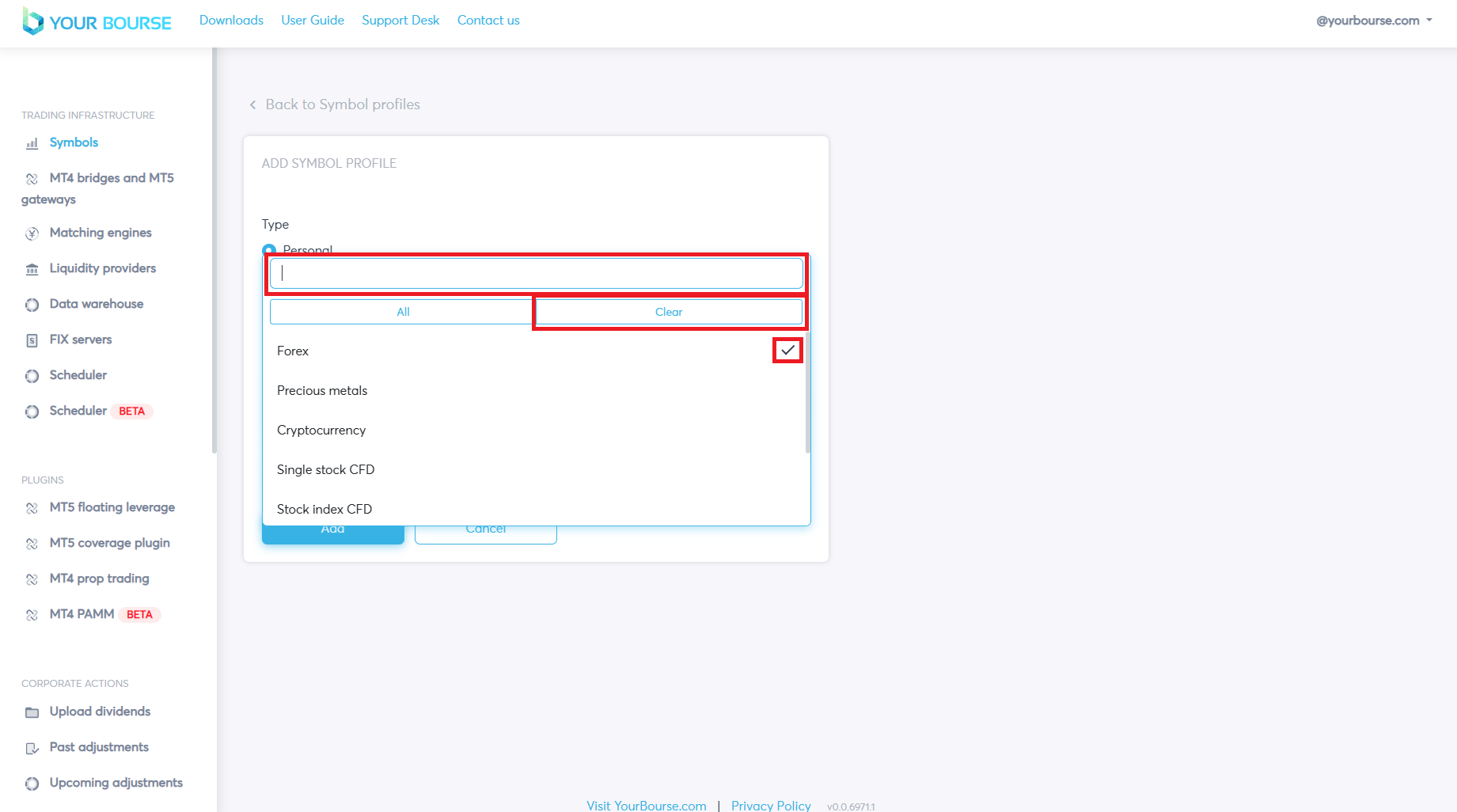
The parameter is configured identically to the “Symbols” parameter with either all the types being selected by clicking “All” or specific types by clicking their corresponding boxes.
Similarly a tick indicates that a type has been selected, types can be searched using the search box and selections can be cleared using the “Clear” button.
Once all the profile information has been added the “Add” button can be pressed to save the profile.
Selecting the “Cancel” button will exit the page and not save any changes.
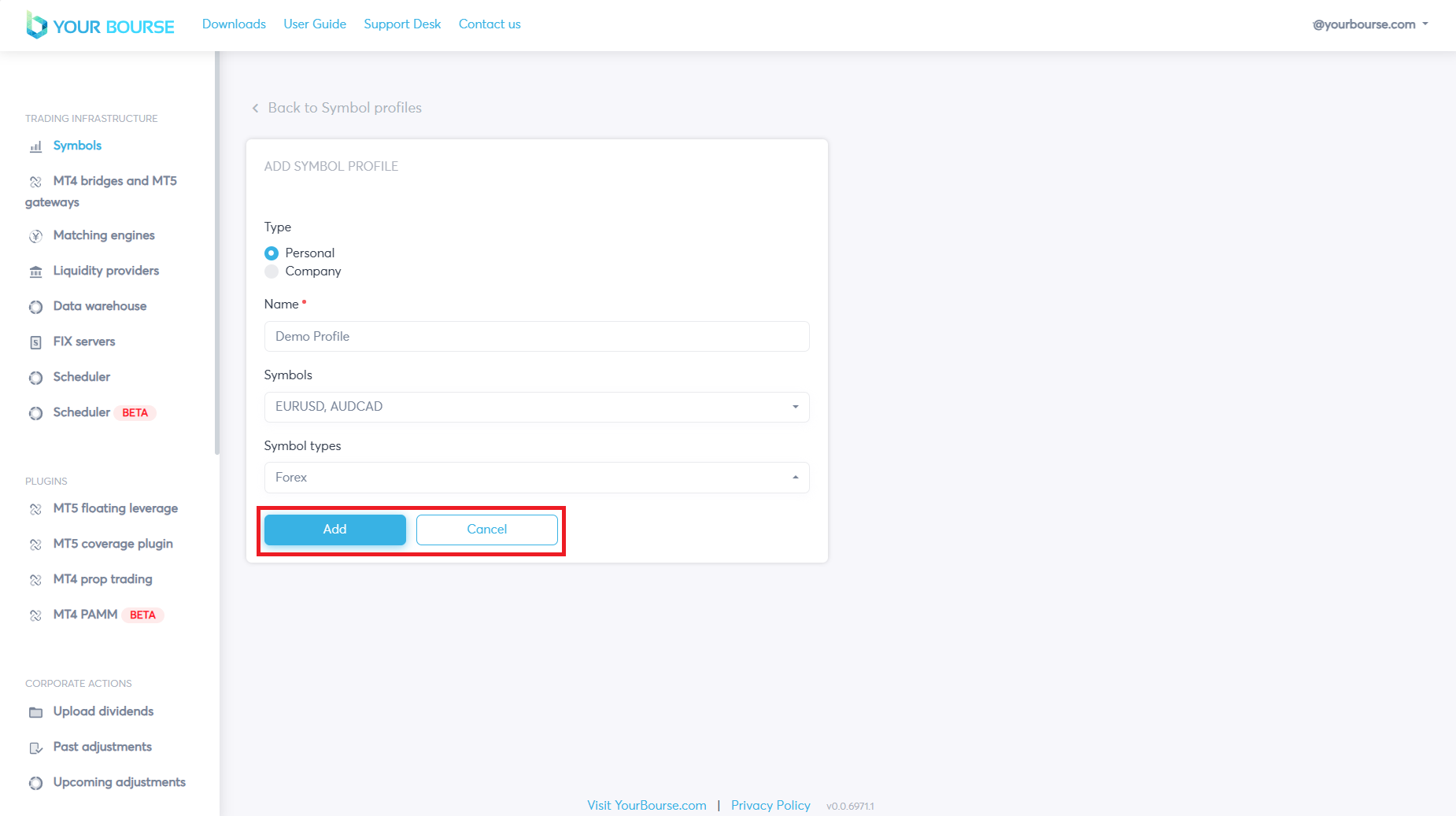
The new profile can be seen in the main table.
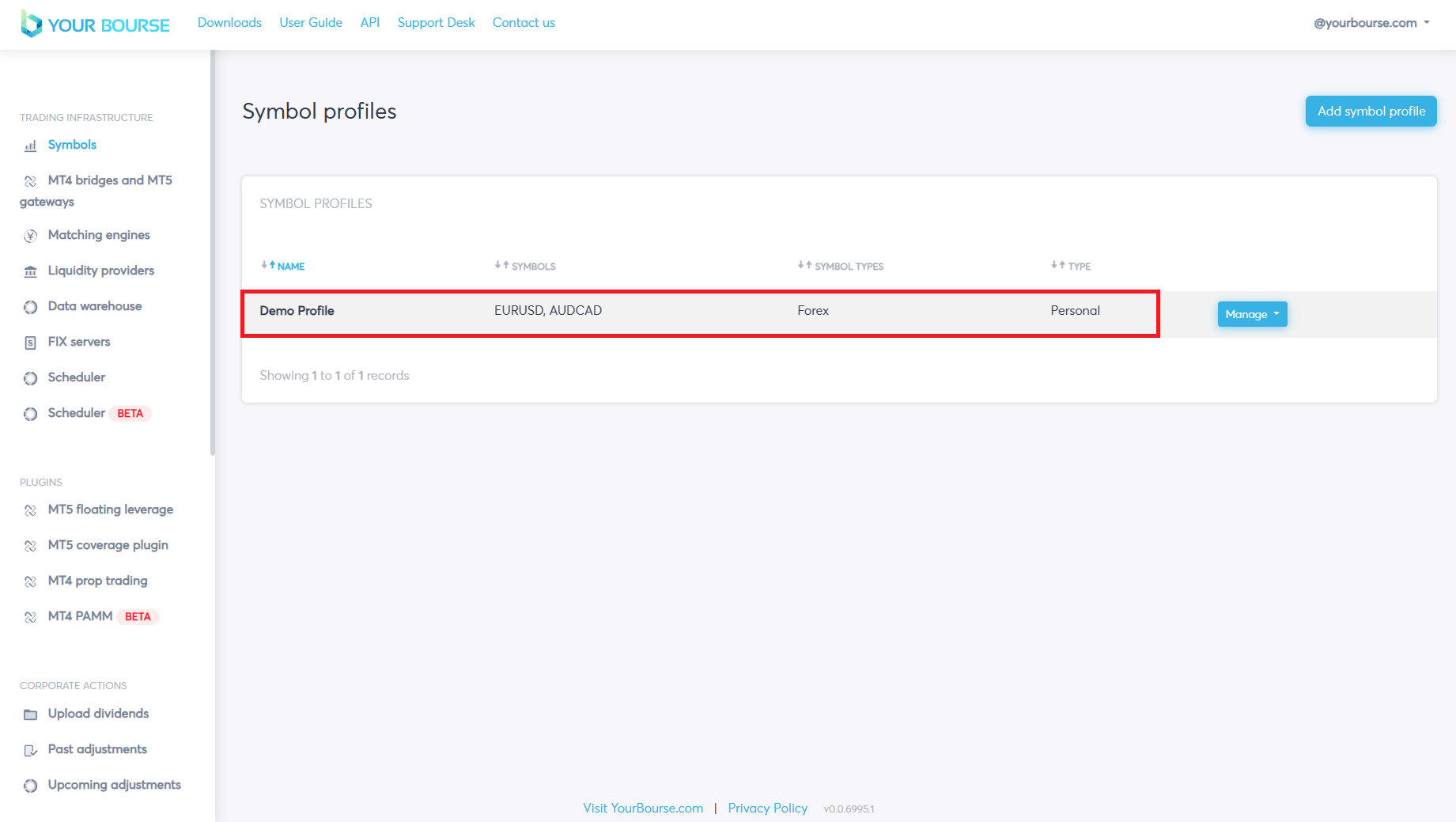
Main Table Management
Once a profile has been configured the profile can still be modified. This is achieved by selecting the “Manage” button. A drop down menu is opened with two options.
-
Modify - Allows the user to modify the existing symbol profile.
-
Delete - Deletes the selected symbol profile
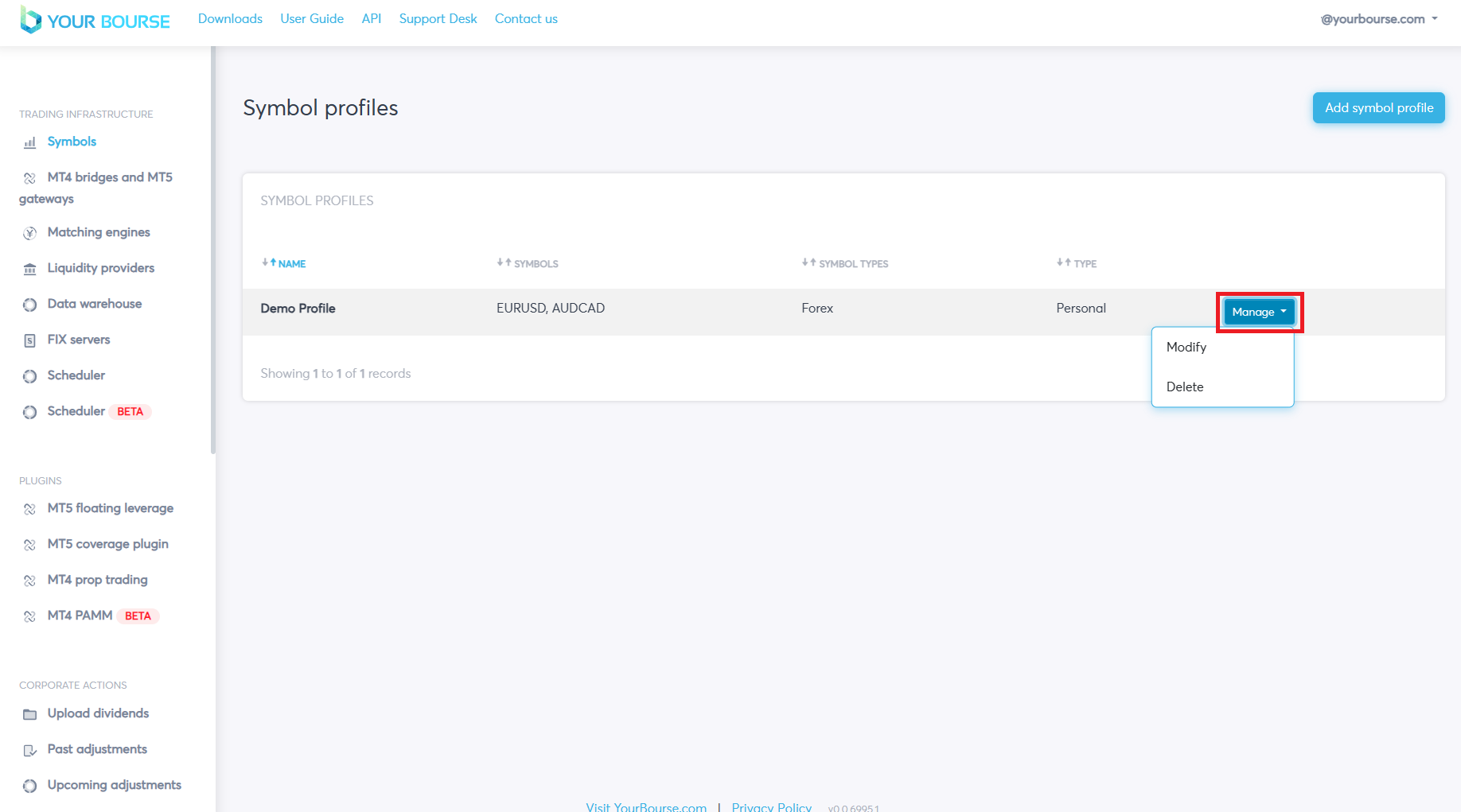
To modify existing symbol profiles the user must select “Manage” followed by “Modify”.
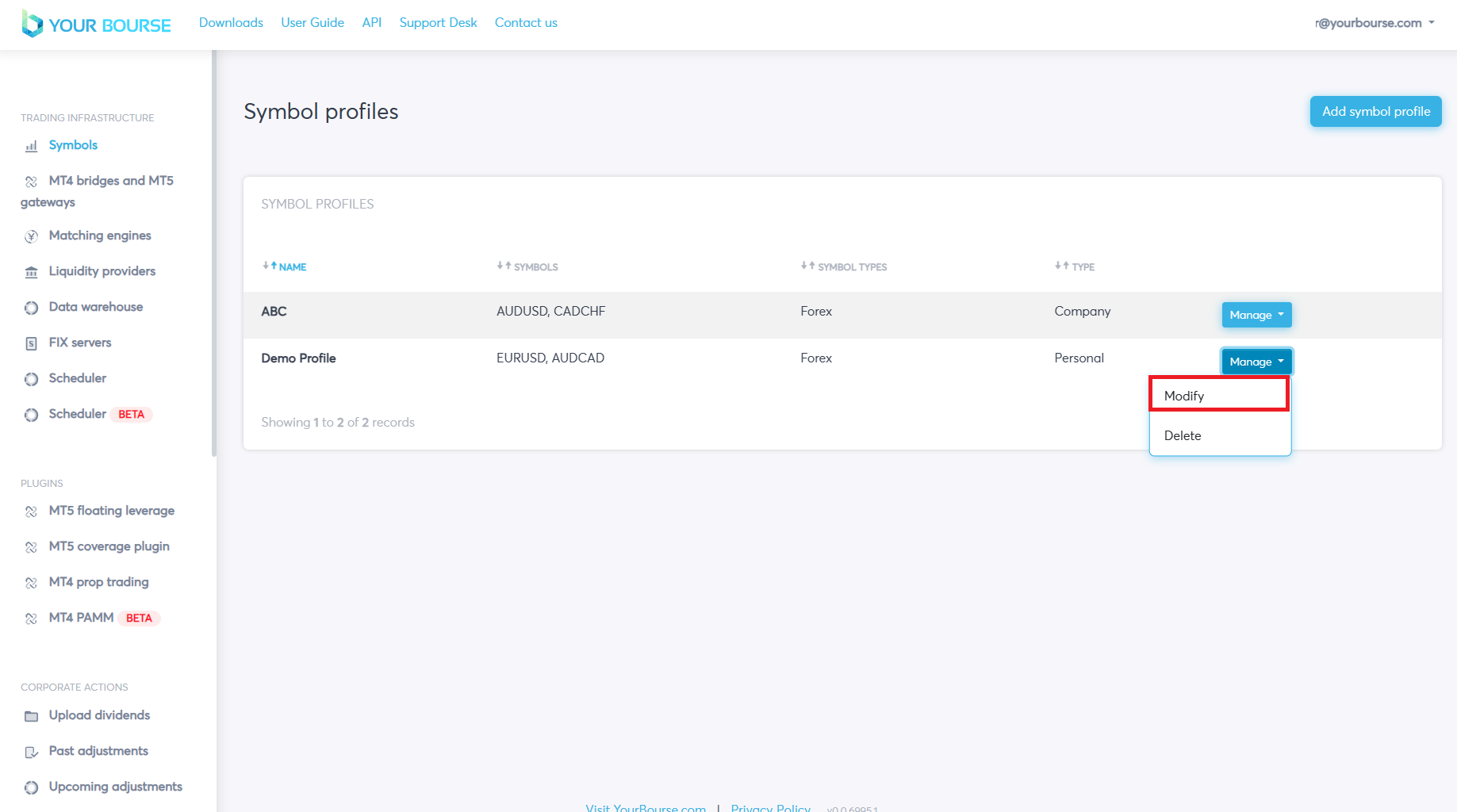
The symbol profiles page is once again opened and can be configured as seen in the “Creating a new symbol profile” section of the user guide.
Selecting “Save” will save any changes made and the “Cancel” button will close the page and not apply any changes that have been made.
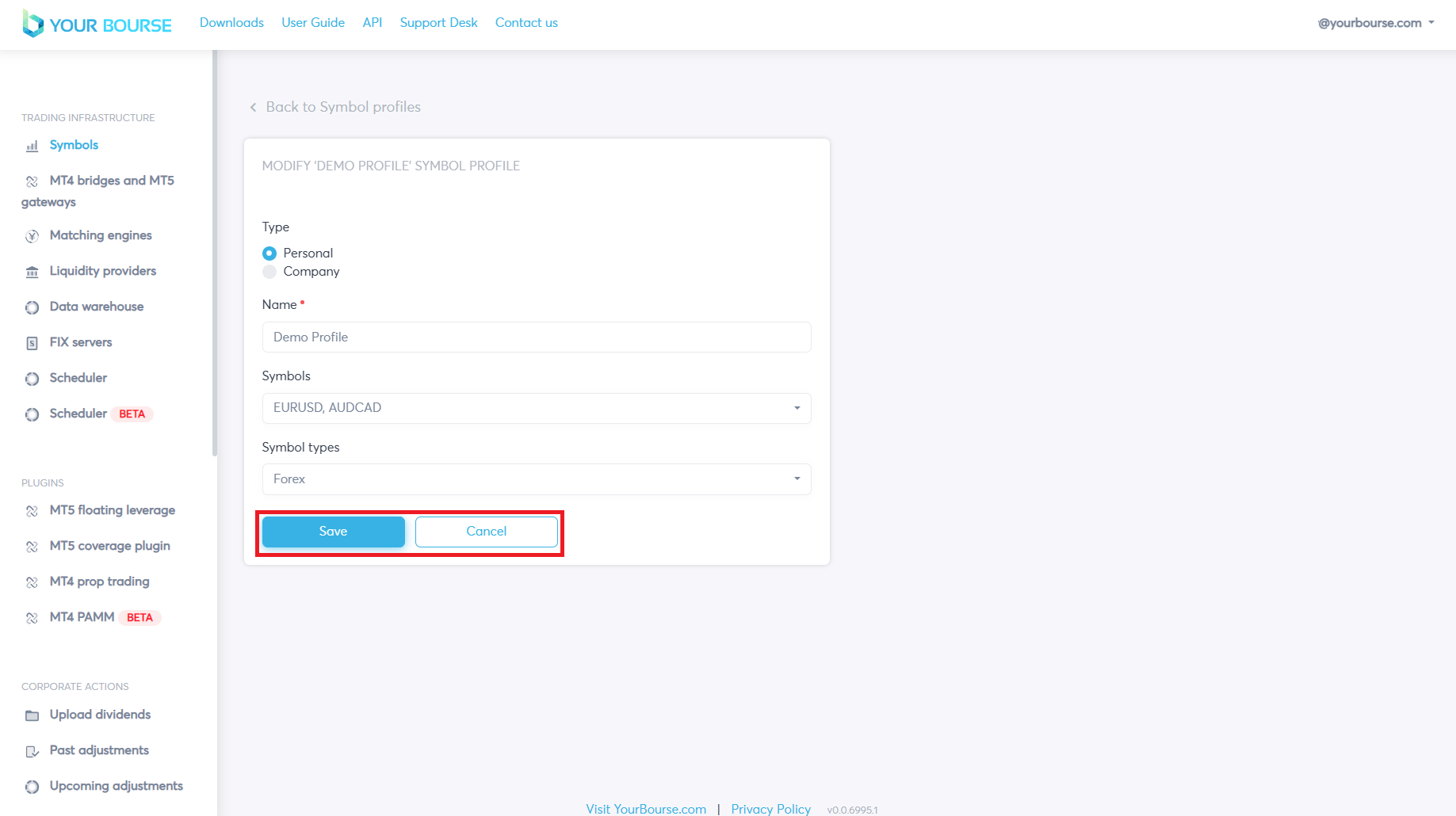
Individual symbol profiles can be deleted by selecting the “Manage” button then the “Delete” button.
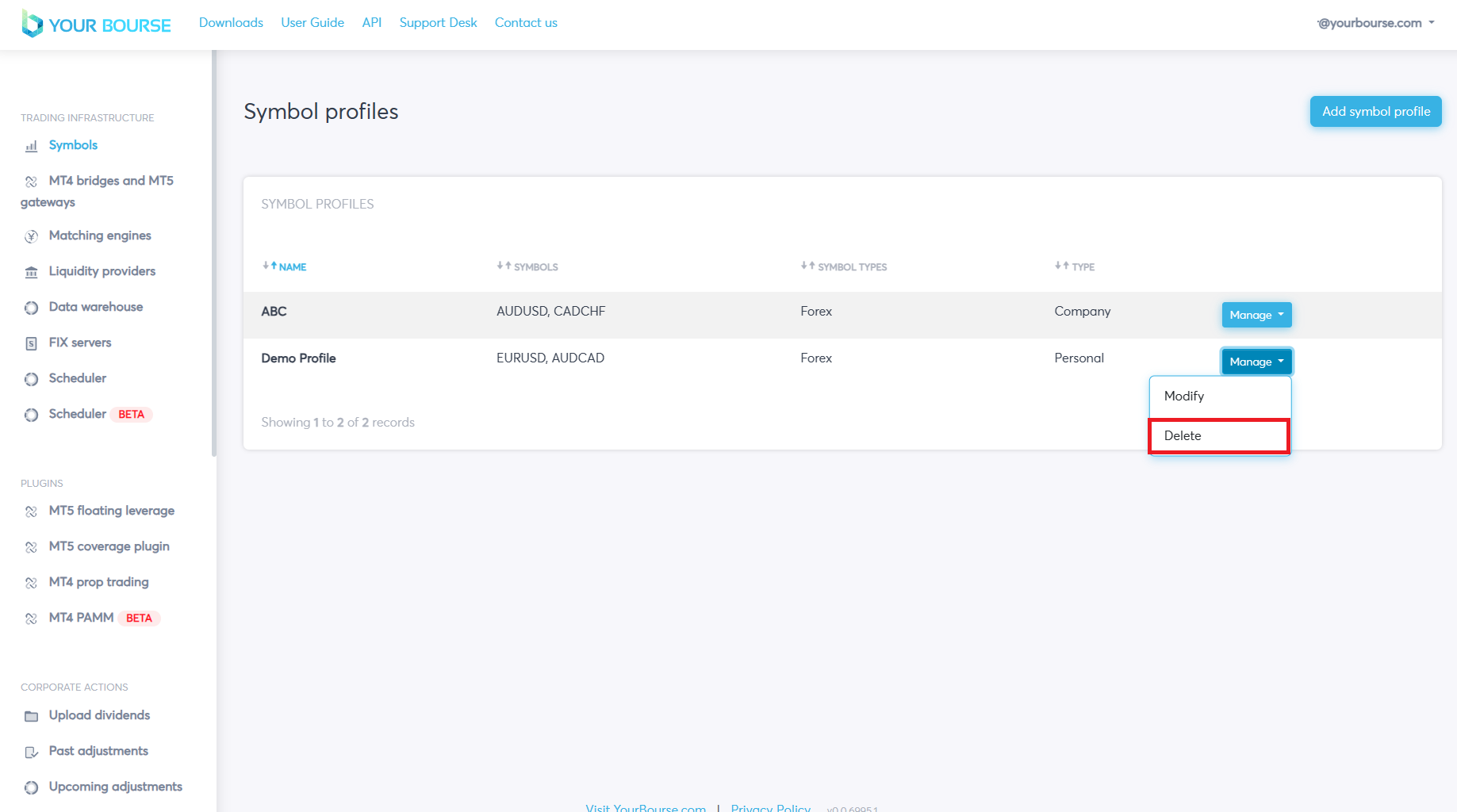
A page is opened asking for confirmation of the request. To confirm the request the user must click the “Delete” button, to cancel the request the user must click the “Cancel” button.
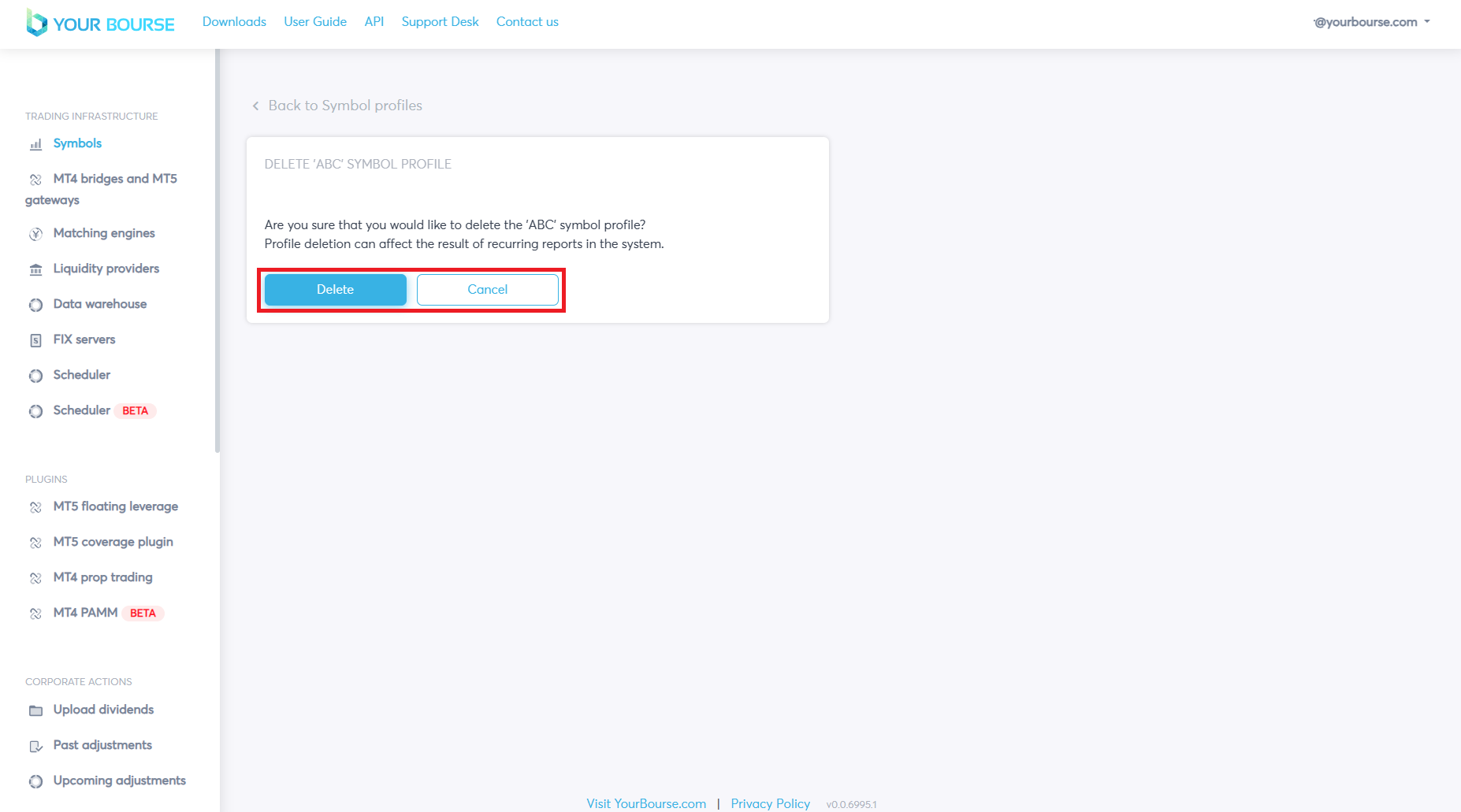
The order of the symbol profiles can be changed by manipulation the arrows by each parameter.
e.g. here the “Name” parameter is selected, now listing the symbol profiles in non-alphabetical order.