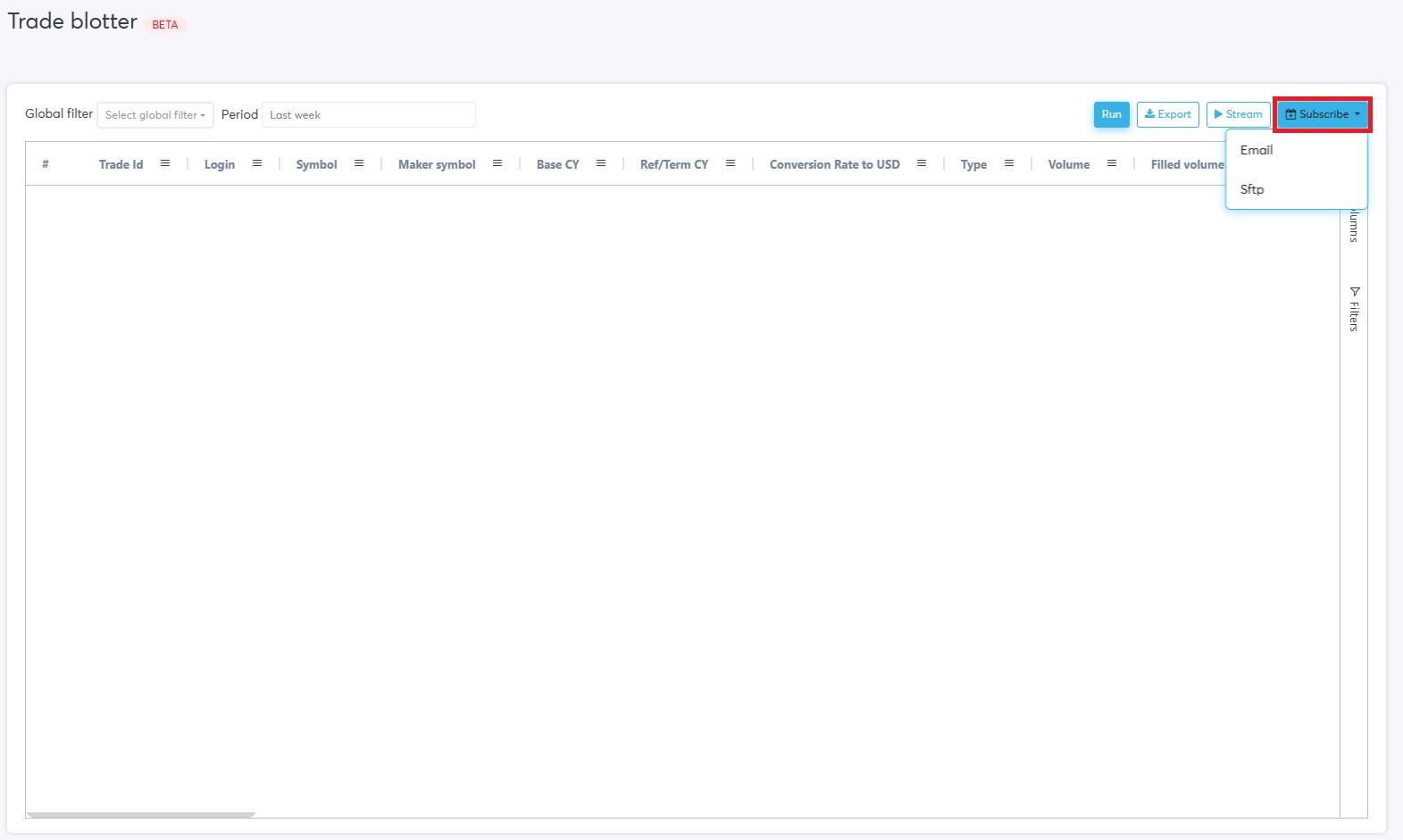Trade Blotter V2
Trade Blotter Introduction
The Trade Blotter is a feature of the YourBourse Cloud portal that displays details about the trades made on MT4/MT5 and FIX servers.
The trade blotter contains a main table where trades are rendered into horizontal rows that contains many customizable parameters contained in the columns.
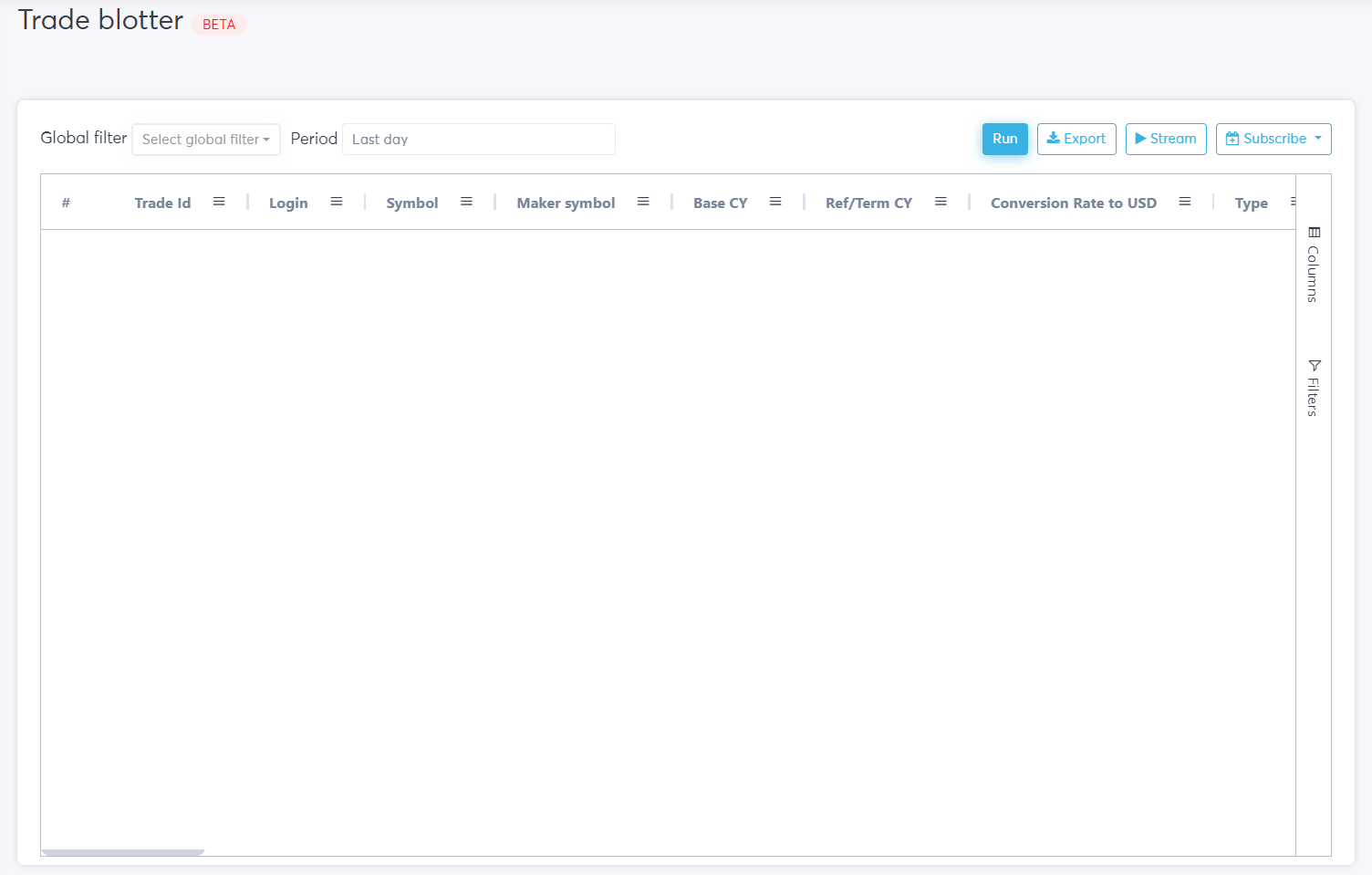
The main table has many different visual modification options. The order that each parameter is displayed can be manipulated by dragging the individual parameter icon into its desired position.
Similarly by first clicking the hamburger icon to the right of the parameter its position in the main table can be modified. The “Pin Column” feature allows the user to pin the column to either the “No Pin”, “Pin left” or “Pin right” position.
Each parameter can also be renamed by clicking the “Rename” button and consequentially the parameter column can also then be auto sized.

There are four main areas that are covered with the Trade Blotter user guide including “Filters”, “Parameters”, “Running options” and “Export features”.
Trade Blotter Filters
The types of parameters shown in the columns can be modified using the “Columns” button. Parameters can be displayed or hidden by toggling the tick button, specific parameters can also be searched for within this function. Similarly precise values or criteria for each parameter can be modified using the “Filters” button allowing for specific parameter customisation.

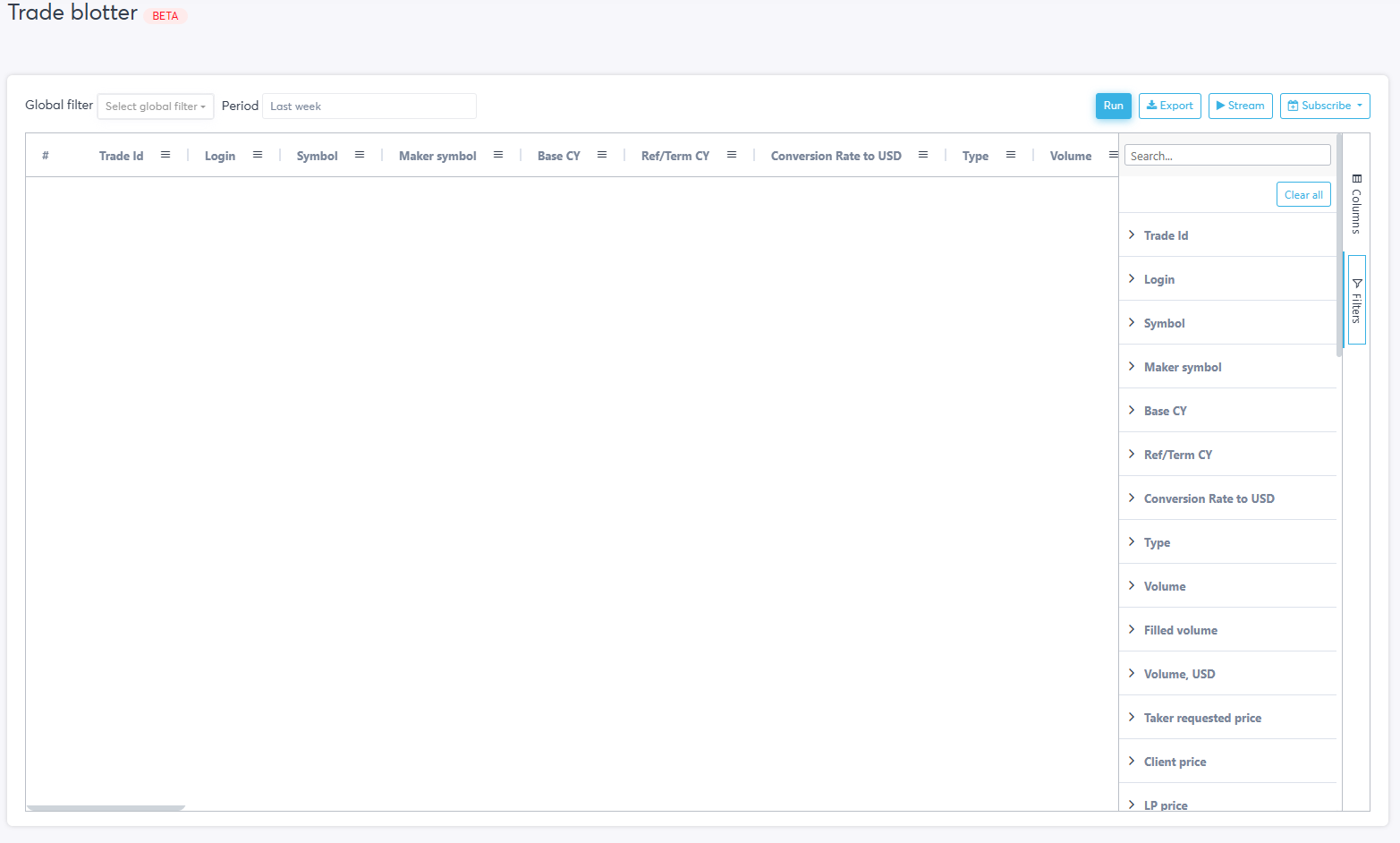
After selecting the “Filter” button each individual parameter can be further customised by clicking on its name. Each parameter will be customisable in one of two different ways, the first is a selection menu where various options can be selected or deselected by toggling the blue tick button, the white tick in the blue box indicating that requirement has been selected. The second uses a drop down menu with three different options “Contains”, “Not contains” and “equals”. The user can filter parameter data by equating these three options with an existing filter.

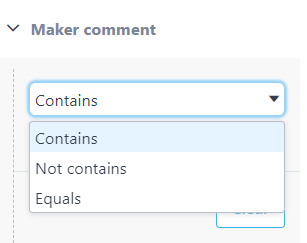
The trade blotter also contains two more filter options. The “Global filter” allows the user to create a predefined package of groups, symbols and many other parameters for all reports on the YourBourse cloud platform.

By selecting the “Manage” button a new tab is opened in the YourBourse cloud platform. All existing global filters will be displayed in the new tab, with the name of the filter displayed in the first column followed by the various filter parameters.
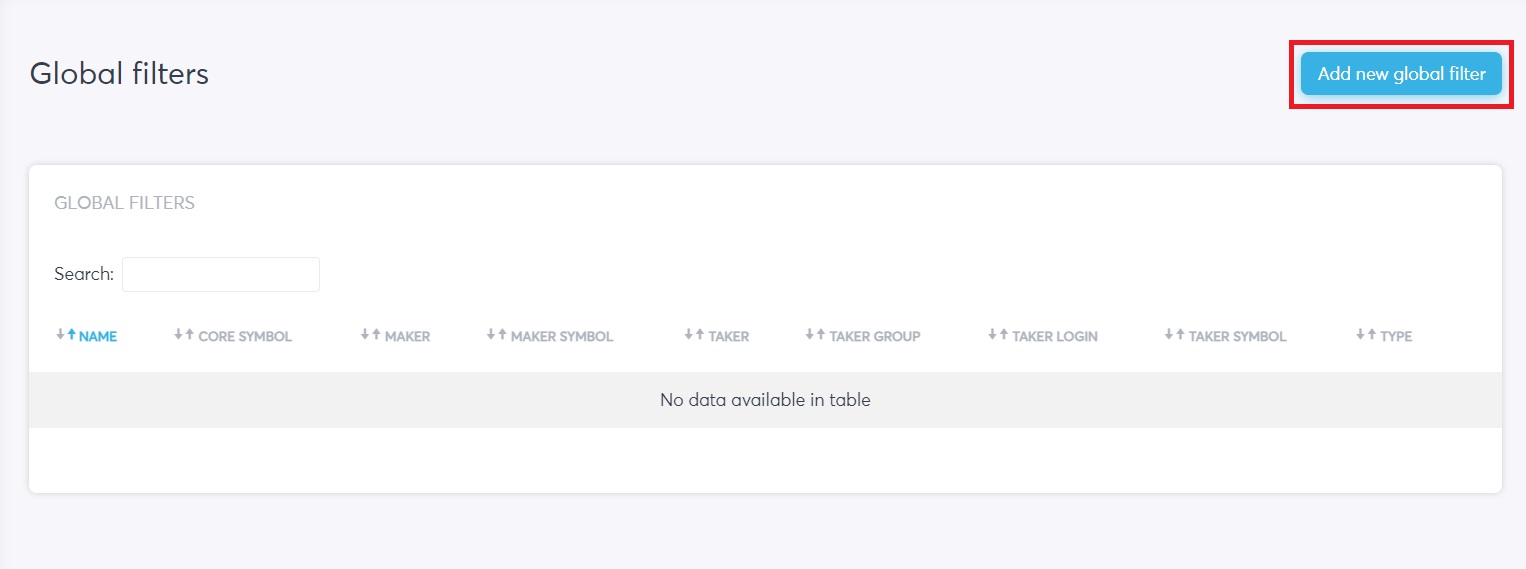
A new global filter can be created by selecting the “Add new global filter” button, inputting all the required data for that individual filter and clicking the save button.
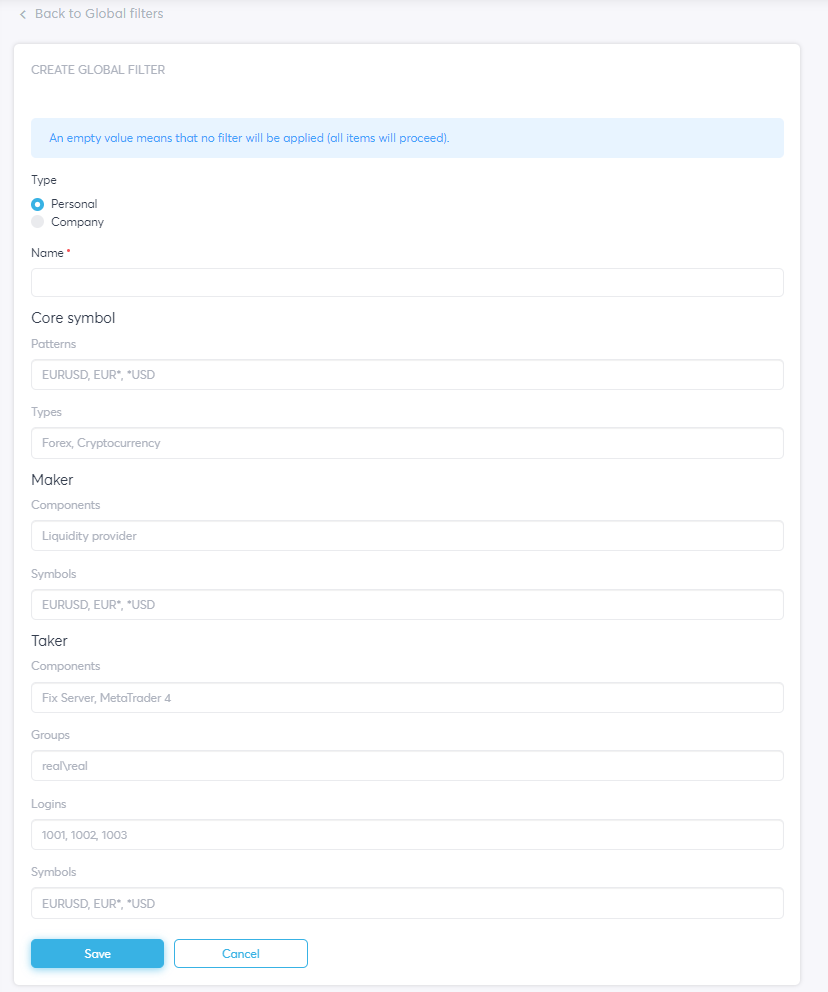
The last filter function is the “Period” filter allowing the user to select and order trades by their time of execution. There are six pre-set time options that can be selected ranging from “Last 1 minute” to “Last week”, selecting the “Last 1 minute” option will display all the trades executed within the last minute. Trades are displayed in chronological order with the earliest trades in the first rows of the main table. There are two further variable time options that can be selected including the “Date range” and “Custom relative range”.
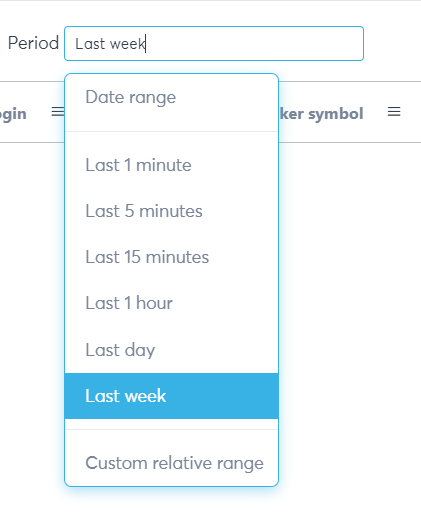
When “Date range” is selected a new page with a calendar is opened. Trades in between the selected days will be shown in the main table after choosing the “From” and “Till” dates. The Trade Blotter also allows the exact time on the selected days to be changed and the time zone.

When “Custom relative range” is selected the user can setup two different types of times, “From” and “Till” either the start or the end of a chosen day. Similarly to the “Date range” the time zone is also variable and to confirm any changes the “Apply” button must be clicked.

Trade Blotter Parameters
The main table displays all the selected parameters for each trade in individual columns, the parameters can be explained as the following:

Login - The login used in MT4/MT5/FIX servers for each trading account e.g. “1234” or “6” etc
Symbol - The selected symbol traded in MT4/MT5/FIX
Maker Symbol - LP’s symbol name provided from the FIX message, B-book trades lead to this parameter remaining empty.
Base CY - The base currency for the given symbol
Conversion Rate to USD - conversion rate of the Base CY to USD
Type - the order type e.g. “Buy” or “Sell”
Volume - MT4/MT5 trade volume in lots or FIX server notion volume
Filled Volume - the volume in the notional amount
Volume, USD - the notional volume in USD
Taker requested price - price seen by the clients in MT4/MT5, FIX server price will only be filled for “Limit” orders.
Client price - price for the “open” and “close” for the trade seen in MT4/MT5
Taker spread - the MT4/MT5 spread difference (difference between ask and bid price) seen in pips
Translation spread - the MT4/MT5 translation spread (), always 0 for FIX server
Maker spread - the LP spread in pips, always 0 for FIX server
Client slippage - difference in order request and fulfilled price for the Client in pips
Maker slippage - difference in order request and fulfilled price for the LP in pips
Timestamp - the exact time that the order is executed
Date - the date that the order is executed
Group - the MT4/MT5 group from which the trade was made
A-book quantity - trade volume in lots executed in MT4/MT5 through A-book, notional volume used for FIX servers. 0 indicated that the trading volume was entirely B-book
Bridge order id - order ID considered from the side of the YourBourse plugin
Reason - the source of the trade i.e. “Client terminal”, “Client”, “Mobile”, “Expert adviser”, etc
Server name - name of the MT4/MT5 or FIX server
Order id - MT4/MT5 order ID
LP name - the name of the Liquidity Provider (Only provided for A-book trades)
CIOrderID - LP order ID
Result - the result of the trade execution. Can be “filled', “partially filled“, or “rejected“.
Reject reason - the reason the order was rejected
Execution duration, ms - the execution time by the Liquidity Provider in ms
Order type - matching engine order type
Bid price - the MT4/MT5 bid price at the moment of trade execution
Ask price - the MT4/MT5 ask price at the moment of trade execution
Further information on each individual trade can be found by selecting the small arrow in the first column of the main table. A drop down page is then opened with extra parameters that the YourBourse platform provides.
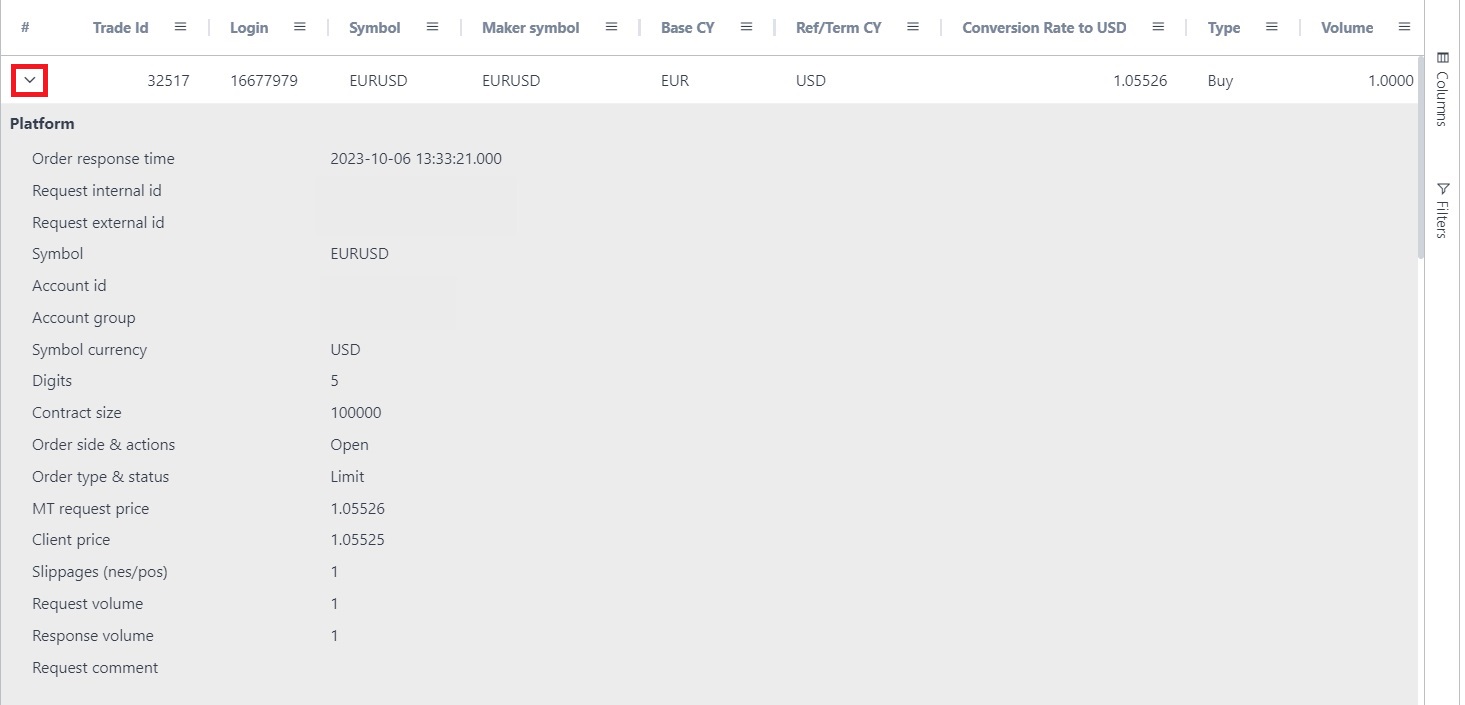
Order response time - a time when the trade was executed
Request internal id - MT4/MT5 order ID
Request external id - YourBourse plugin order ID
Symbol - MT4/MT5 symbol that is traded
Account id - account number on MT4/MT5
Account group - group name on MT4/MT5
Symbol currency - margin currency in MT4/MT5
Digits - MT4/MT5 symbol decimal places, always 0 for FIX servers
Contract size - MT4/MT5 symbol contract size. For FIX, server value always equals 1
Order side & actions - close or open position, not displayed for FIX servers
Order type & status - order type from matching engine e.g. “Market”, “Limit” etc.
MT request price - client price seen in MT4/MT5
Client price - open or close position price
Request volume - volume client requested in MT4/MT5
Response volume - filled volume in lots in MT4/MT5, notional volume always used for FIX servers
Request comment - comment from MT4/MT5, not displayed for FIX servers
Trade Blotter Running Options
The Trade Blotter can be run in two different modes. The first mode is the Historical Mode, to enable this mode the “Period” button should be pressed and modified as seen in the “Trade Blotter Filters” section of the user guide. The “Run” button can then be pressed and will produce a list of all the trades executed within the time period selected. Displaying each trade, in chronological order with the most recent trades being shown last, and the selected parameters in the main table.
.png)
The second mode is accessed using the “Stream” button that can be found in the top right hand side of the main table. Selecting the button activates Streaming mode and changes the button to green, displaying “Streaming”. The 20 most recently executed trades will be displayed in the main table. The trades are also listed in chronological order with the most recent trades being shown first.
.png)
Streaming mode remains activated until the button is pressed again, the user leaves the Trade blotter tab or the user clicks the small arrow that displays additional details for each trade.
Trade Blotter Data Export Functions
The “Export” feature creates a downloadable excel file for the client that includes all the parameters that were selected using the “Columns” button. After selecting the “Export” feature a processing image can be seen. This indicated that a report is being processed. The report should be automatically downloaded onto the users machine.
.png)
In the case that the user has blocked the automatic download, the exported report can also be viewed in the “Recent reports” tab, alongside past reports. Each report contains the information seen in the main table of the Trade Blotter.