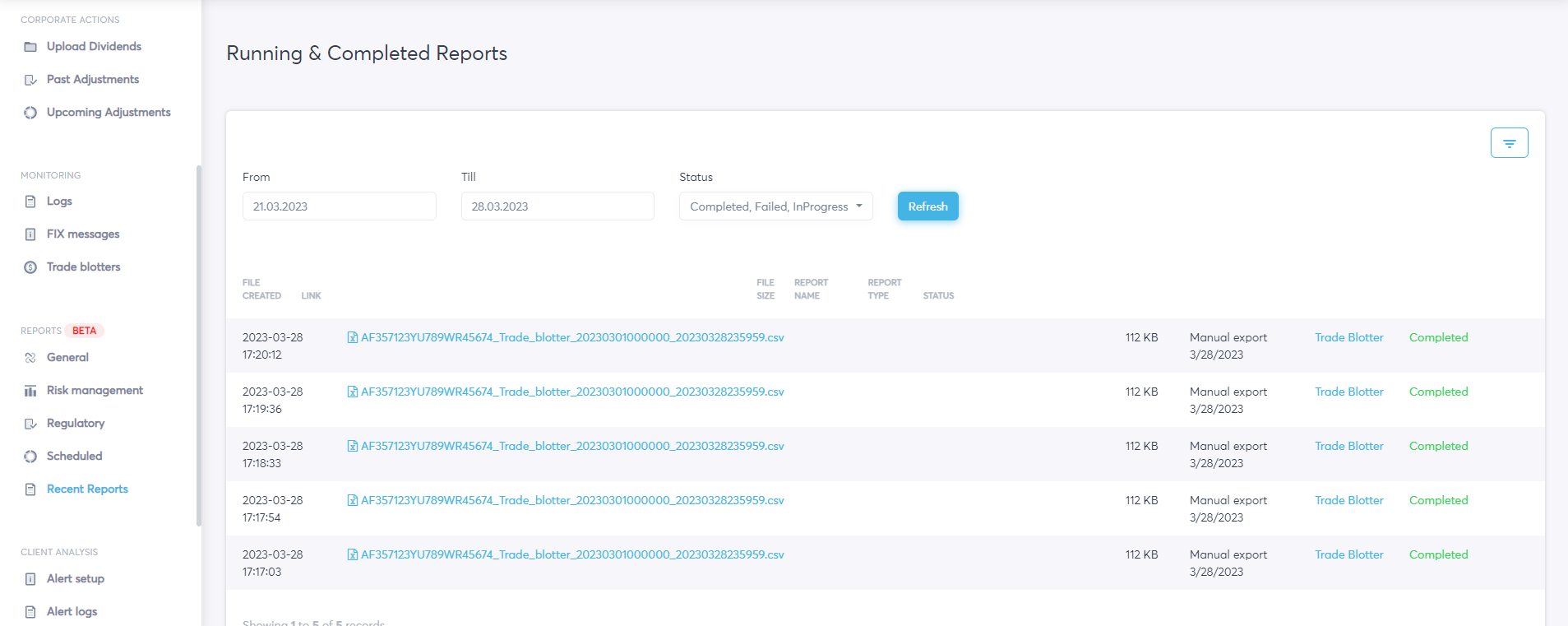Trade Blotter Filters
There are three types of filters in the Trade Blotter. The first one is the “Global filter“. The Global filter allows one to create a predefined package of the groups, symbols, and other parameters for all the reports on the Yourbourse platform.
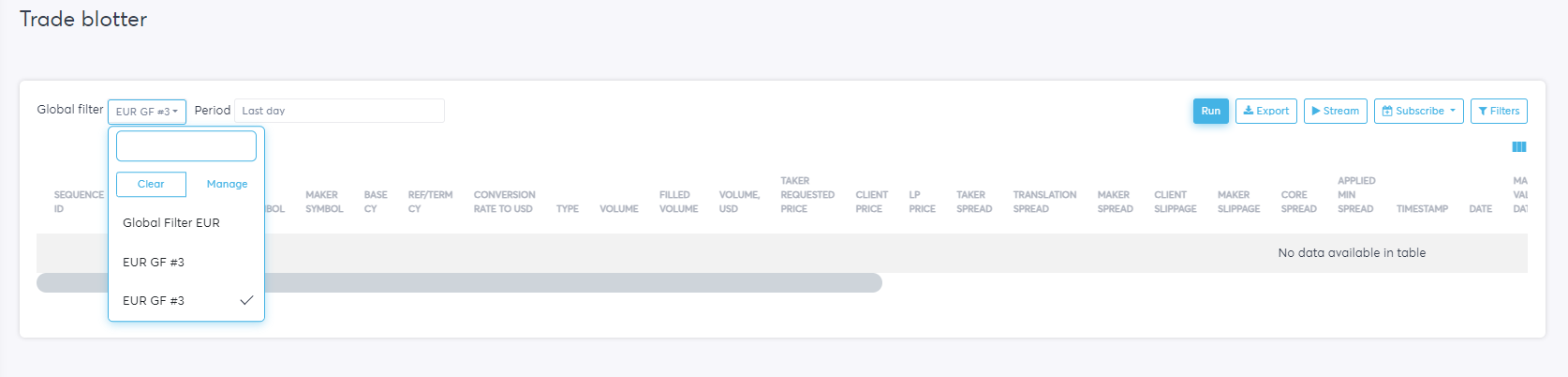
The second filter is the Period filter. It provides a way to choose the relevant time or time period for searching.
There are the following filters in the Trade Blotter in the Historical mode: “From“, “Till“, “Servers“, “Symbols“, “Hedging type“, “Execution result“, “ Volume“, “Logins“, “Order ids“. Let’s consider them all one by one. To select the needed time, one needs to click the field that follows “Period“.
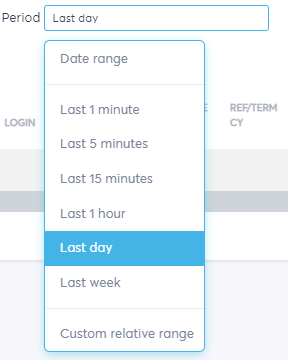
It’s possible to choose from several date/time options. The first one is “Date range“.
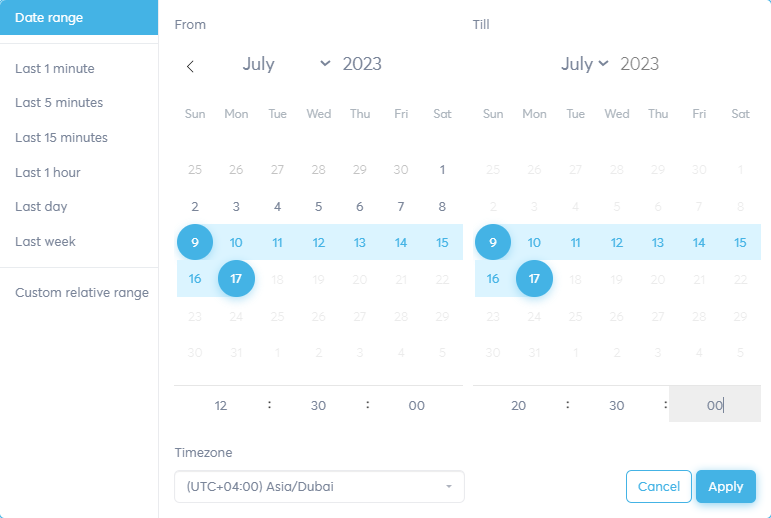
When “Date range“ is selected, a new page with a calendar will be opened. Here it’s possible to choose a date/time range and the Timezone. The “Apply“ button should be pressed when all the selections are made.
Then there goes a list of time periods ascending, from the “Last 1 minute“ to the “Last week“.
The final option, “Custome relative range“, allows one to set up such times as “From the end of the previous day“ to “The beginning of the day“, etc, as well as the timezone.
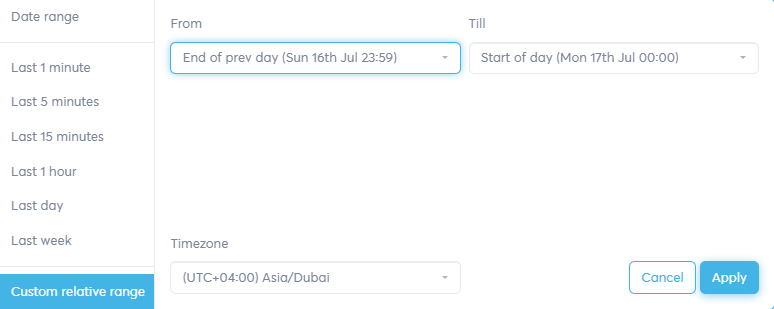
To make the third type of filter appear, one should click the “Filters“ blue button on the far right.

Let’s consider all the filters there one by one.
Servers - the MT4/MT5/FIX servers can be selected or unselected here for a particular user. To choose all the servers, please press the button “All“. To unselect all, click the “Clear“ button.
Groups - this filter only appears when one server (MT4 or MT5) is selected. The filter shows all the groups how they are created and named in MT4 Bridge/MT5 Gateway. To choose all the groups, please press the button “All“. To unselect all groups click the “Clear“ button.
Symbols - this filter offers an opportunity to choose different symbols to be shown in the table. One can choose symbols by hand or select predefined Symbol profiles. Also, clicking the “Manage“makes it possible to create new Symbol profiles and configure old ones. The list of symbols comes from the core symbols installed for the particular YourBourse client.
Hedging type - here, the selection of hedging types (A-book, B-book, Partial A/B book) can be chosen.
Execution Results - the trades with the status “Filled“, “Partially filled“, or “Rejected“ will be shown if this filter is activated.
Volume - here, the volume of lots can be specified. If the trade has the same volume or more than the number in the filter, it will be shown in the table. Only a value greater or equal to 0 can be put in this filter.
Logins - there’s an opportunity to input logins for which the trades should be selected. Logins are the client logins that are used for trading in the MT4/MT5/FIX servers.
There’s a need to tap “enter“every time the login is put in the filter
Order ids - the selection could be made for different order ids. Order ids here are the same as order ids in the MT4/MT5/FIX servers.
Besides filters, there are also several buttons that are helpful in working with the Trade Blotter. The first button is the “Configure columns“ button that looks like three vertical blue stripes in the right middle part of the page. When pressed, it gives an opportunity to select/deselect columns in the new page that will be or won’t be shown on UI.
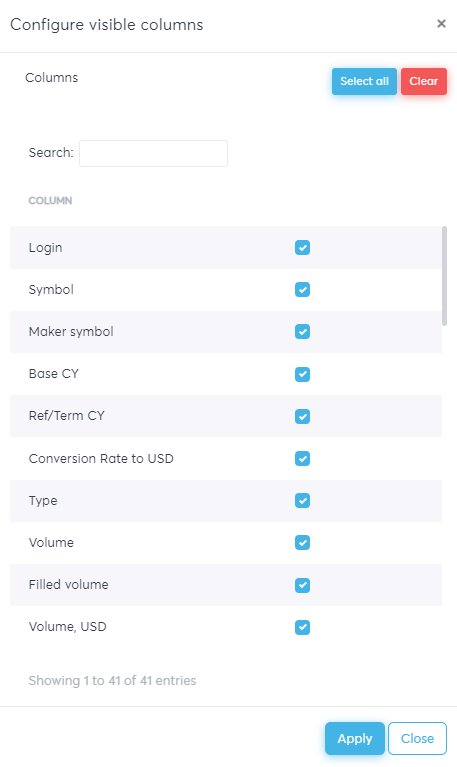
There’s a possibility to select all buttons by pressing the “Select all“ button on the upper right part of the page or deselect all by clicking the “Clear“ red button. Finally, the “Apply“ button should be pressed to enable all the changes.
The “Subscribe“ button leads to the drop-down menu where two options can be chosen “Email“ or “Sftp“. Both of them are followed by the new pages where the settings can be chosen for the recurrent reports. Please consult the paragraph Subscriptions to recurring reports for the details.
Please press the “Export“ button to export all the given results.
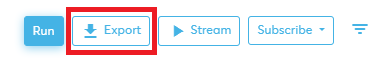
After clicking it, the message “Processing“ can be seen, and the Excel file will be downloaded to the local PC. The file will include only those columns that have been selected to be seen on the “Column display options“ page.
In case when the browser settings disable the functionality of automatic downloading files, there is a green toast message “Reports completed“. It also contains a hyperlink that leads to the “Running & Completed Reports“ (Recent Reports) page of the YourBourse platform. This page shows all the created reports and allows downloading them.