Global Filters
The Global Filters feature allows one to create a predefined package of the groups, symbols, and other parameters for all the reports on the Yourbourse platform. In other words, a client doesn’t need to set up the filters in various reports each time to get the results. It’s possible now to choose the specified Global Filter.
How to find and configure the Global Filters
The Global Filters can be found in the main menu of the Yourbourse client.
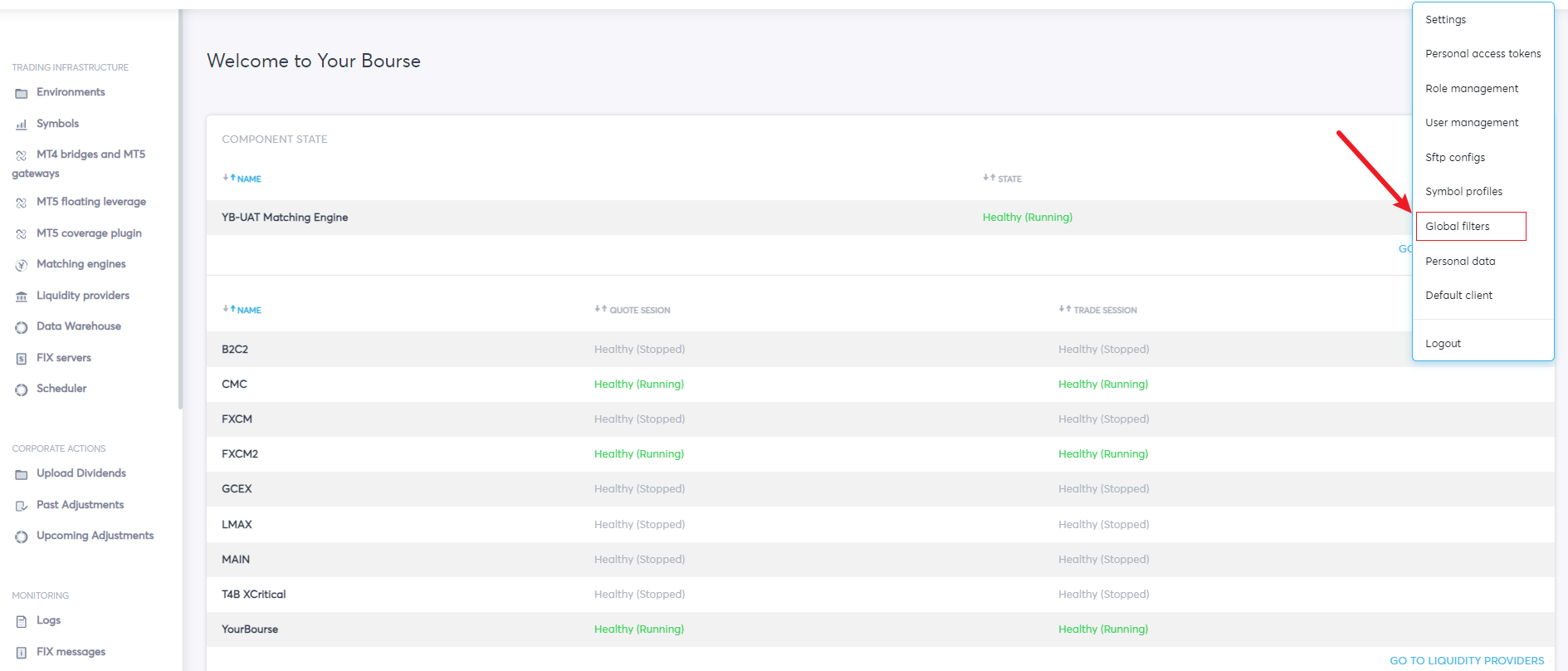
After being clicked, the new page will be opened.
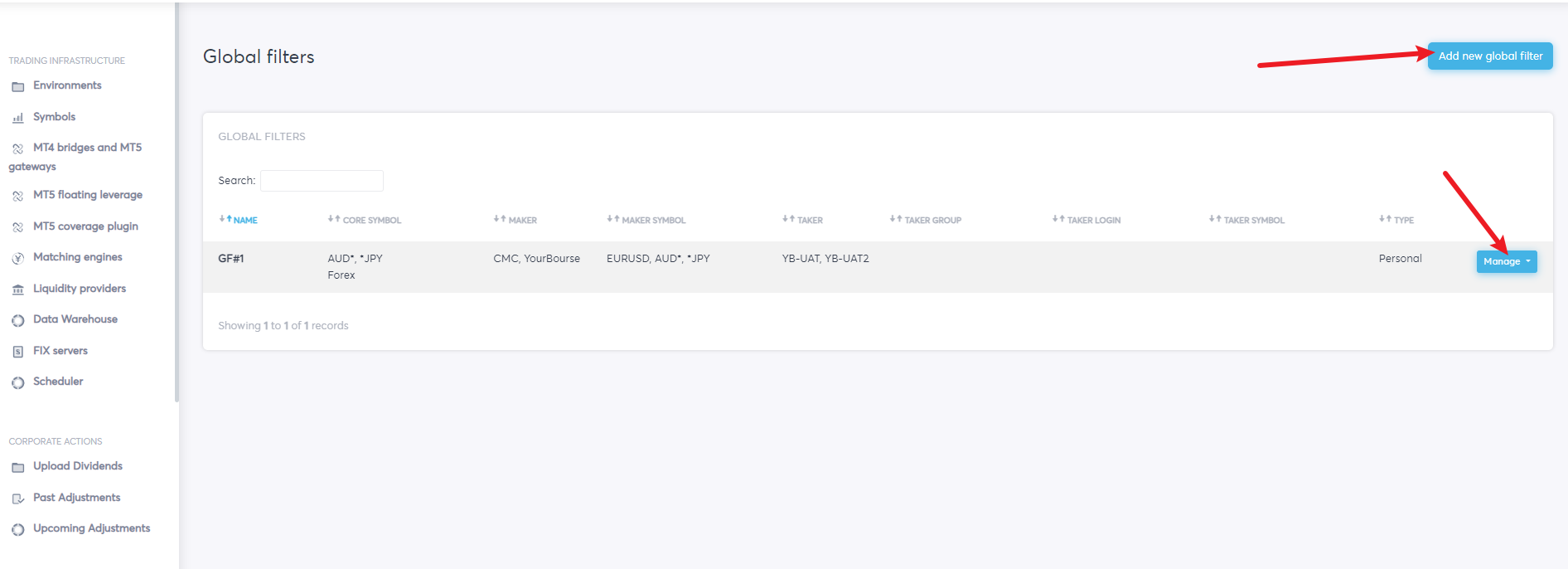
On this page, you can see all the existing Global Filters. Modifying the current Global Filters or adding a new Global Filter is possible. Let’s try to do the second. Another page will be opened where you will find several fields that need to be filled. Let’s consider them one by one.
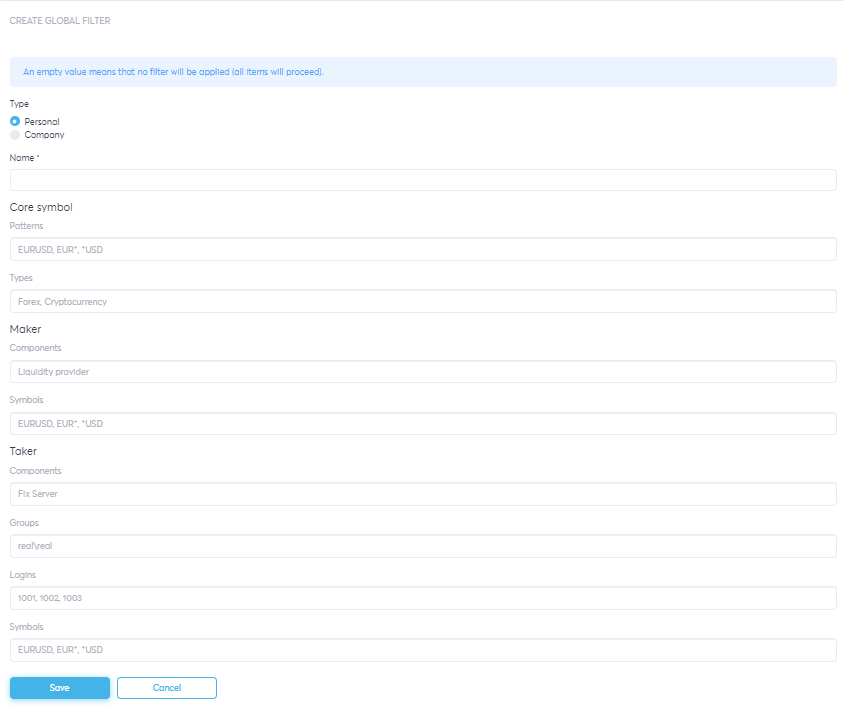
- Type, Personal or Company - it is a checkbox that determines whether your filter will be for a particular use of a personal client or for the whole company (company means the filter will be available to any user).
- Name - this Global Filter name will be visible throughout the platform
- Core symbol - here, it’s possible to choose symbols that can be configured on the Your bourse Platform (in the section “Symbols“). One can use the patterns to include all the necessary symbols
- For instance, EUR* means that all the symbols that start with EUR will be included in the Global Filter. *USD mask will include all the symbols that end as USD (AUDUSD, etc.).
- Types - types of the core symbols (Forex, Cryptocurrencies, etc.)
- Maker, Components - here, the list of the Liquidity Providers will be shown from which one can select the relevant LP for the filter
- Maker, Symbols - the symbols on the Maker side should be included in the Global Filter. The patterns can also be used here as well.
- Taker, components - here one can select fix servers, MT4 and MT5 servers which will be included in the Global Filter
- Taker, groups - here, the groups from the fix server, MT4 and MT5, can be chosen to be included in the Global Filter. The masks can be used as well.
- Taker, Logins - the MT4/MT5/Fix server logins. The masks can be used as well.
- Taker, Symbols - Symbols on the takers are to be included in the Global Filter. The masks can be used as well.
After all the fields are filled (or left empty, no filter will be applied), click “Save“. A new Global Filter will appear on the page.
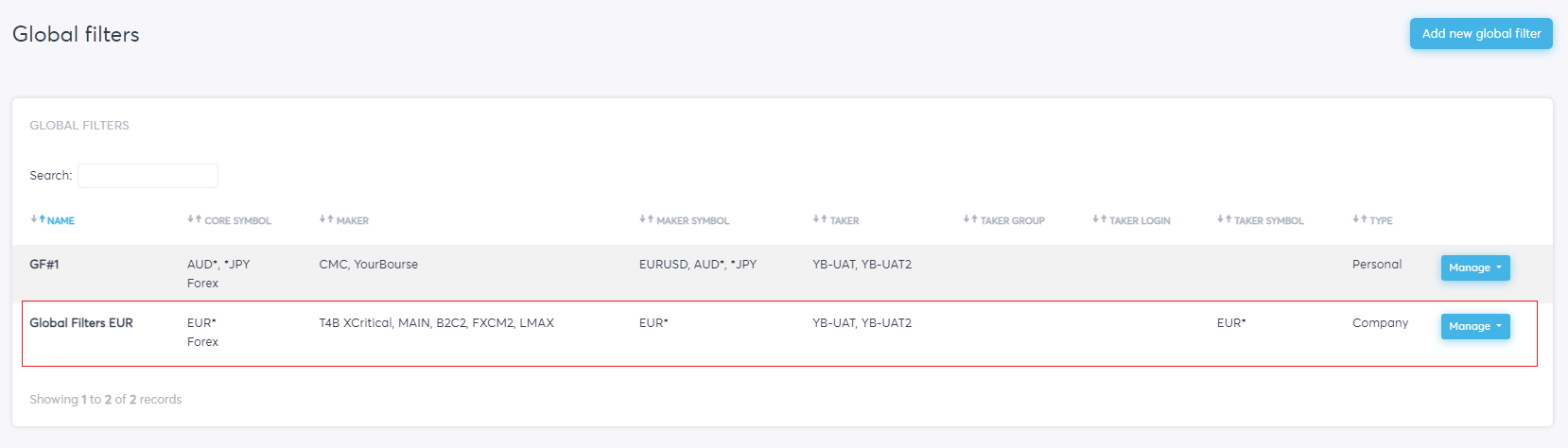
Upon clicking the “Manage“ button, one can edit the filter, clone it (in this case, the duplicate Global Filter will appear in the list), delete, import, and export. In the latter case, the Excel file will be downloaded to the local PC containing the fields and values for them.
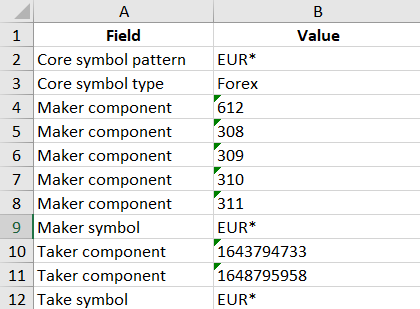
The values in the file can be changed. And then, the file can be imported. Hence, it is the second way to create the Global Filter.
After the import, a new page with the import results appears on the screen. It provides information about how many rows were successfully processed and the number of errors. And additionally, there will be a table with the fields, their values, statuses, and issues, if any.
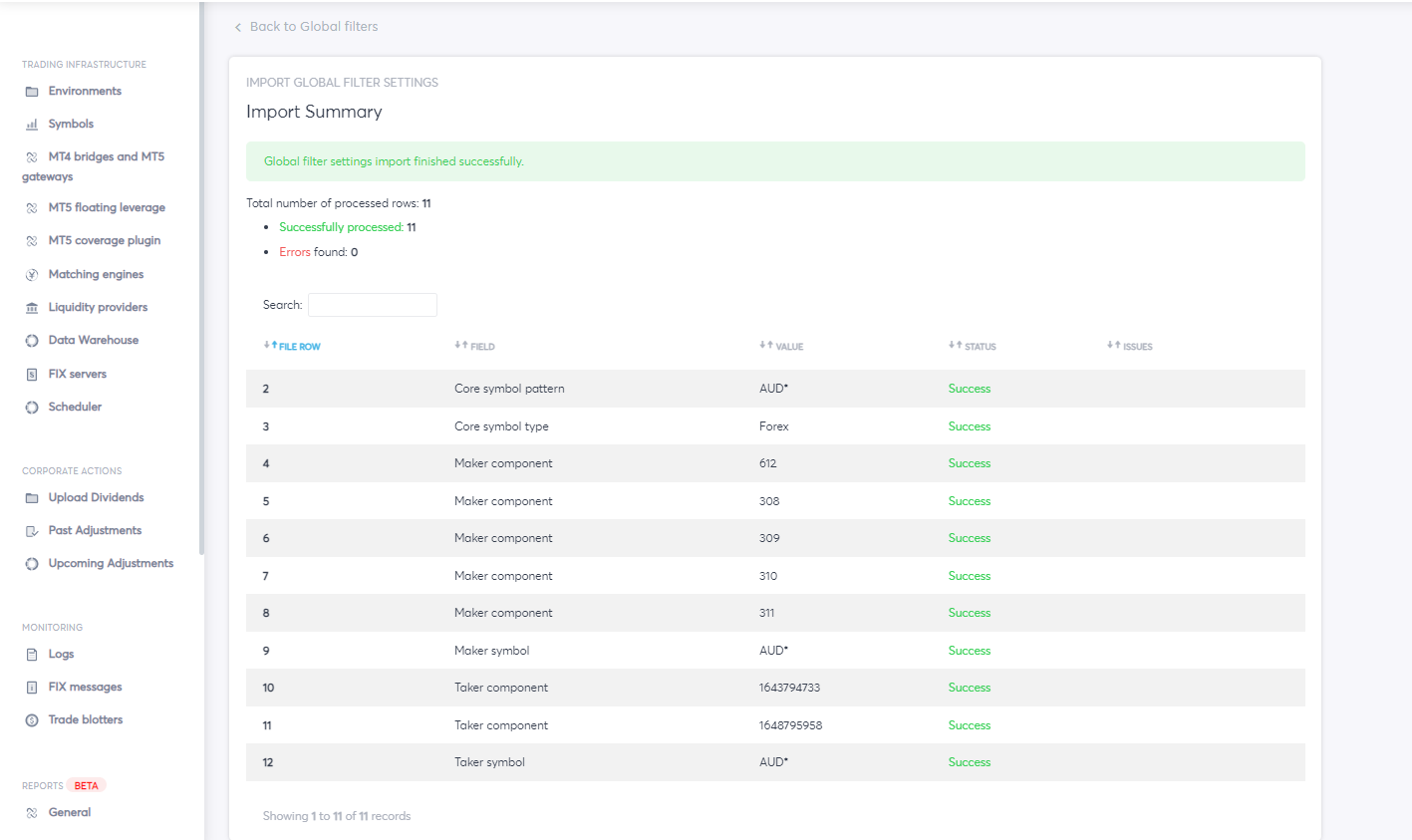
How to use the Global Filters
The created Global Filters can be found in the reports throughout the YourBourse platform.
For the same of examples, let us consider it’s usage for the
When on the page of the TradeBlotter report, choose the created Global Filter in the left upper part of the page and then press the “Run“ button.
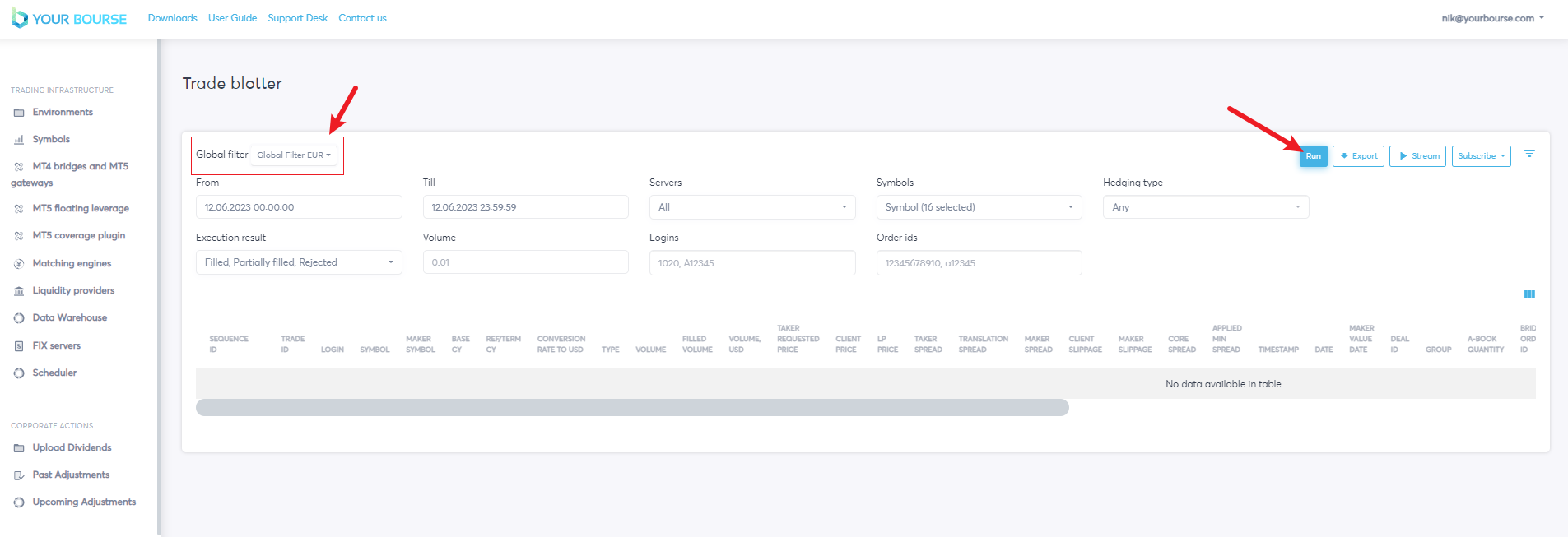
The Trade blotter will show trades matching the Global Filter conditions.
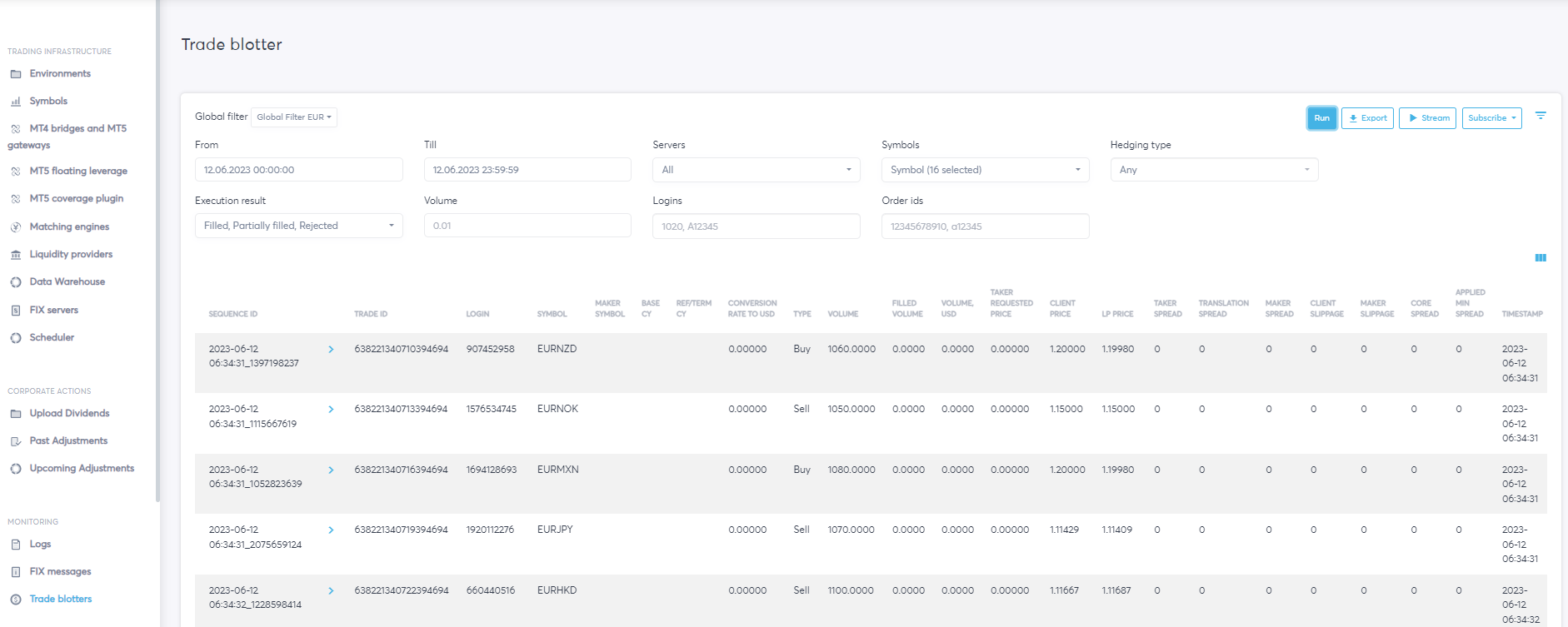
If you change something while using the selected Global Filter, next to the field where you can choose the Global Filter, an icon of the blue floppy disk will appear.
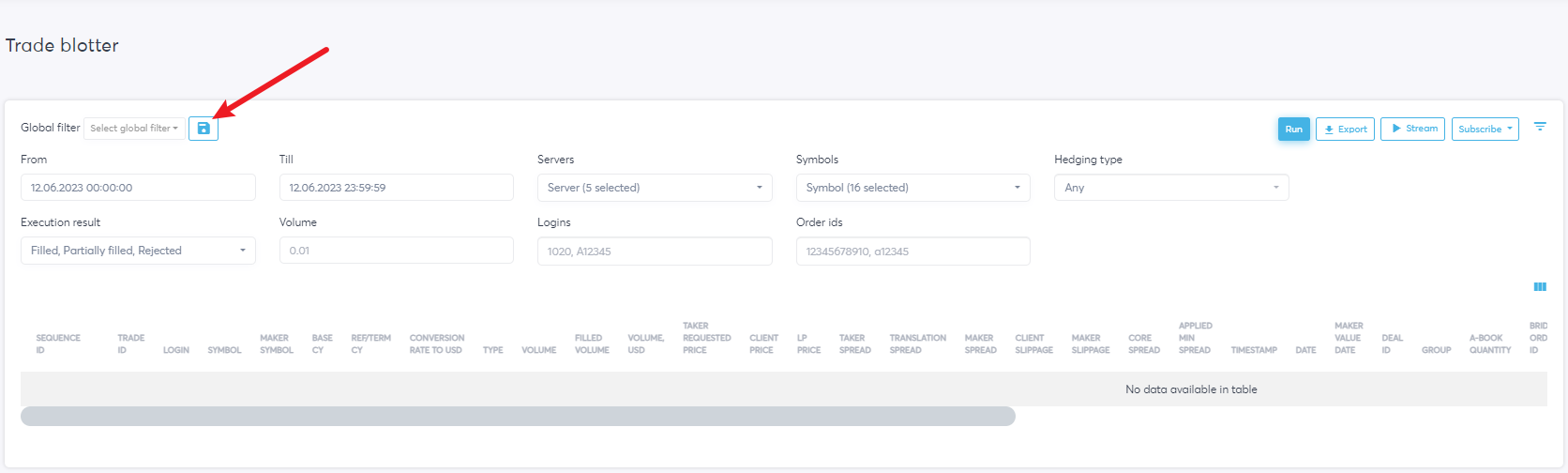
By clicking it, it’s possible to save a new Global Filter. To do it, put the name for a new Global Filter and click “Save“. The new green toast message would appear on the screen if the saving were done successfully.
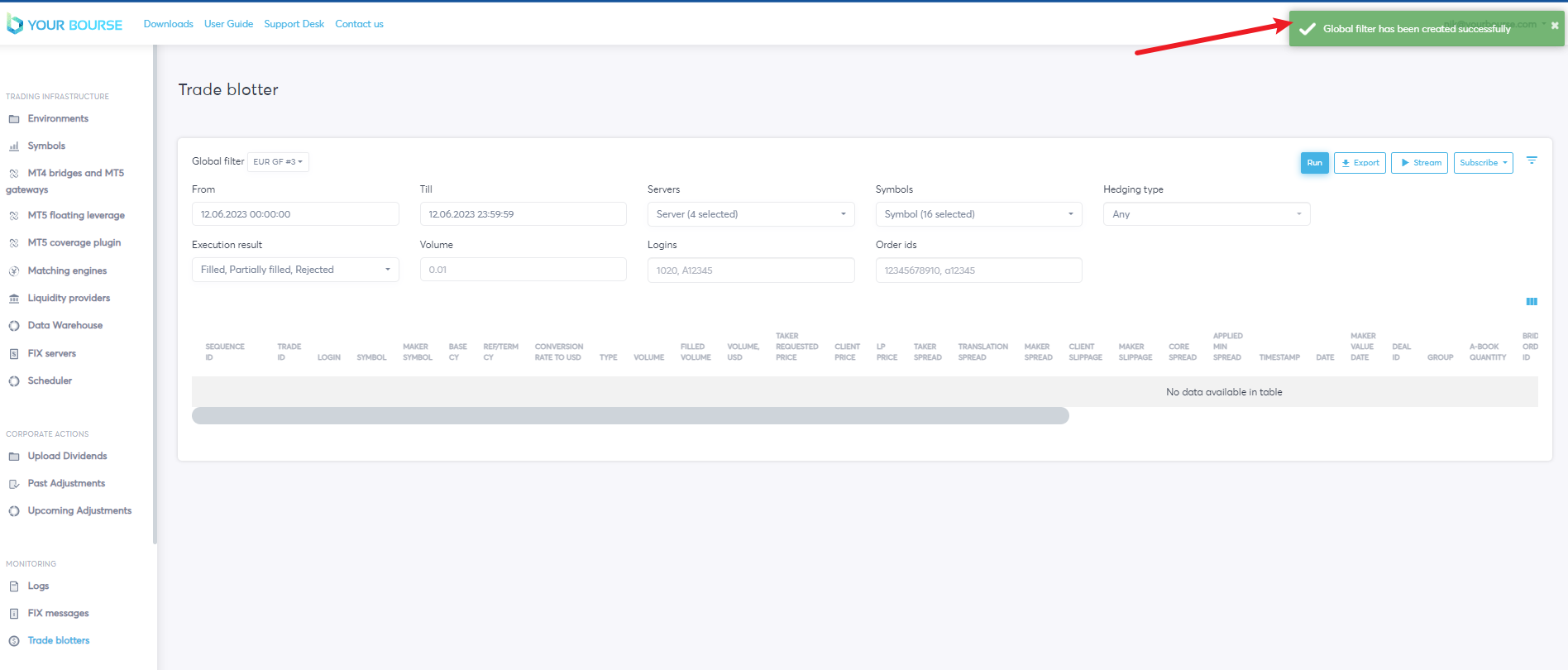
The new Global Filter will also pop up in the Global Filters list.